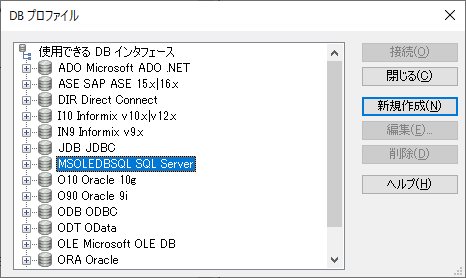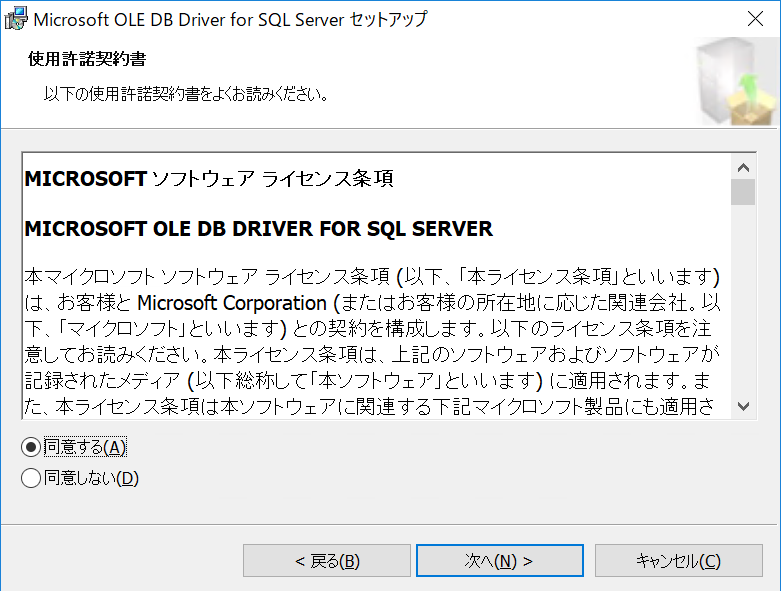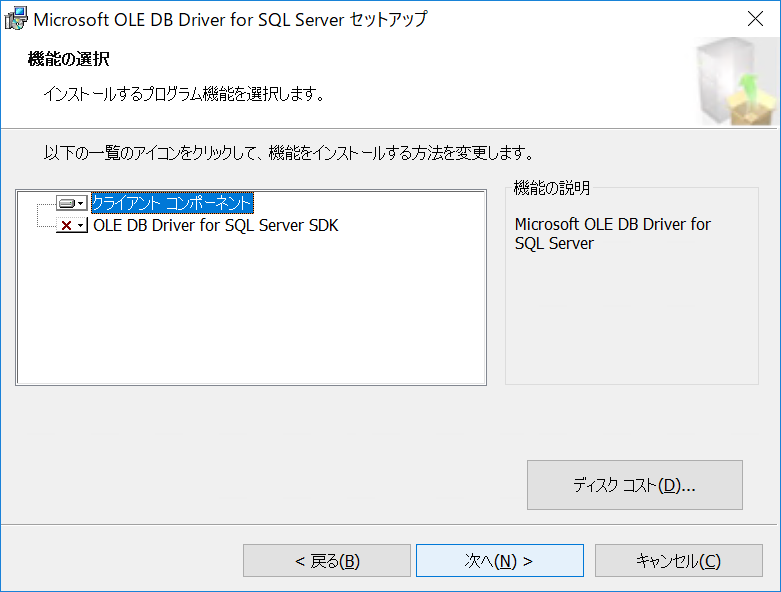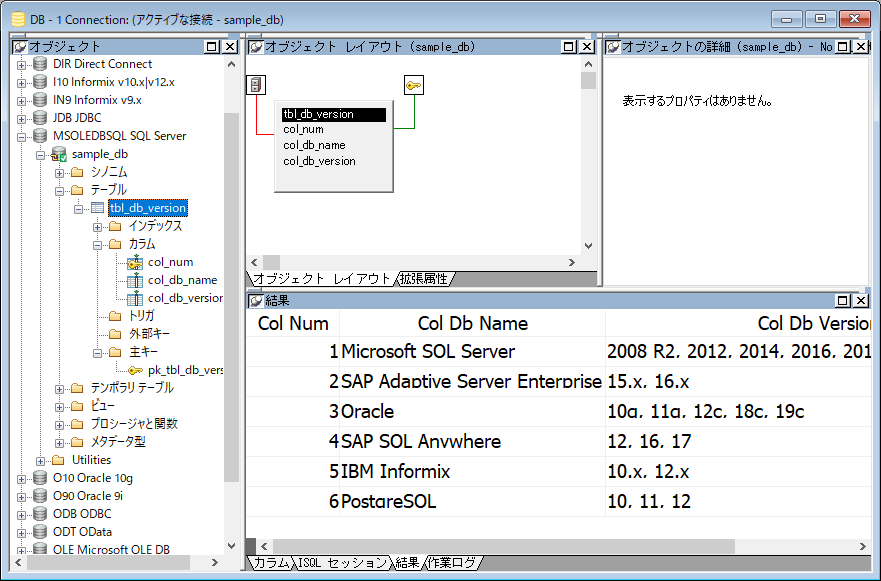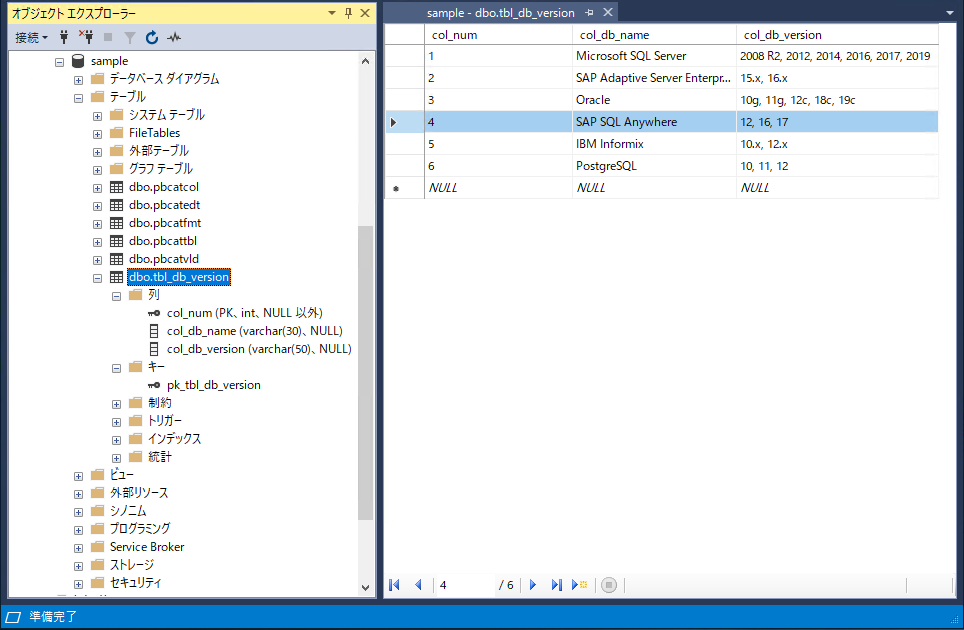Microsoft OLE DB Driver for SQL Server を使用して Microsoft SQL Server に接続

こんにちは、サポート部の明石です。
さて今回は、PowerBuilder アプリケーションから Microsoft SQL Server に接続する方法をご紹介したいと思います。「いやいや、これまでも Microsoft SQL Server に接続できていましたよ。今更何を言っているの?」という声が聞こえてきそうですね。
もちろんご存じの通り、従来の PowerBuilder アプリケーションからも Microsoft SQL Server への接続は可能でしたが、今回ご紹介するのは PowerBuilder 2019 R3 で Microsoft SQL Server 用に新たに追加されたインターフェイスを利用した接続についてご紹介したいと思います。
Microsoft SQL Server の機能強化
これまで PowerBuilder アプリケーションから Microsoft SQL Server データベースに接続する場合は、おもに SQL Server Native Client を利用して、SNC SQL Native Client インターフェイスを経由して接続をされている PowerBuilder ユーザー様が多かったのではないかと思います。しかしながらこの SQL Server Native Client は、SQL Server 2012 Native Client 以降、新しいバージョンがリリースされていないためこの状態ではいつサポートが終了されるか気が気ではなかったかと思います。
そんな不安を払拭するため PowerBuilder 2019 R3 以降では、Microsoft OLE DB Driver for SQL Server (MSOLEDBSQL) がサポートされるようになりました。
このサポートにより今後は、Microsoft OLE DB Driver for SQL Server ドライバーと MSOLEDBSQL SQL Server インターフェイスを使用してこれまで同様ネイティブに Microsoft SQL Server 2012、2014、2016、2017、または 2019 データベースと接続することができます。
Microsoft SQL Server ユーザー様も一安心ですね。
Microsoft OLE DB Driver for SQL Server ドライバーのインストール
それでは、実際に PowerBuilder アプリケーションとデータベースを接続してみましょう。
まだデータベースをセットアップしていない方は「SQL Server インストール」「SQL Server セットアップ」と検索すると分かりやすいサイトがヒットしますので参考にしてみてください。
続いて、ドライバーのインストールです。PowerBuilder から Microsoft SQL Server への接続はネイティブ接続や ODBC 経由での接続も可能です。今回は SNC SQL Native Client インターフェイスを使用していたことを想定して引き続きネイティブ接続をしましょう。
Microsoft OLE DB Driver for SQL Server (MSOLEDBSQL) ドライバーは、Microsoft 社のページからダウンロードできます。
ここで要注意。Web サイト上では「x64 インストーラーのダウンロード」「x86 インストーラーのダウンロード」の二つが用意されていますが、ダウンロードするインストーラーはインストールする OS の bit 数に併せてダウンロード → インストールしてください。たとえば、利用する OS が Windows 10 64-bit の場合は、「x64 インストーラーのダウンロード」からダウンロードしたインストーラーを使用します。
ちなみに、Oracle Client や PostgreSQL ODBC ドライバーのインストーラーとは異なり、アプリケーションの bit 数に併せてドライバーをインストールする必要が無いので便利ですよね。
ダウンロードした msoledbsql.msi を実行するとインストールが開始されます。特別な設定が必要ない限りは基本的には、「次へ」「次へ」でインストールが完了となります。
データベースペインタの設定
Microsoft OLE DB Driver for SQL Server (MSOLEDBSQL) ドライバーのインストールが完了していれば、もう 8 割方 PowerBuilder から SQL Server に接続できたようなもの。総仕上げとしてデータベースペインタの設定を行いますので PowerBuilder IDE からデータベースペインタを開きましょう。
DB インタフェースで「MSOLEDBSQL SQL Server」をクリック後、プロファイルの新規作成を行います。プロファイル名や接続情報を設定して「プレビュー」タブから [接続のテスト] をクリック。無事に成功するでしょうか、、、
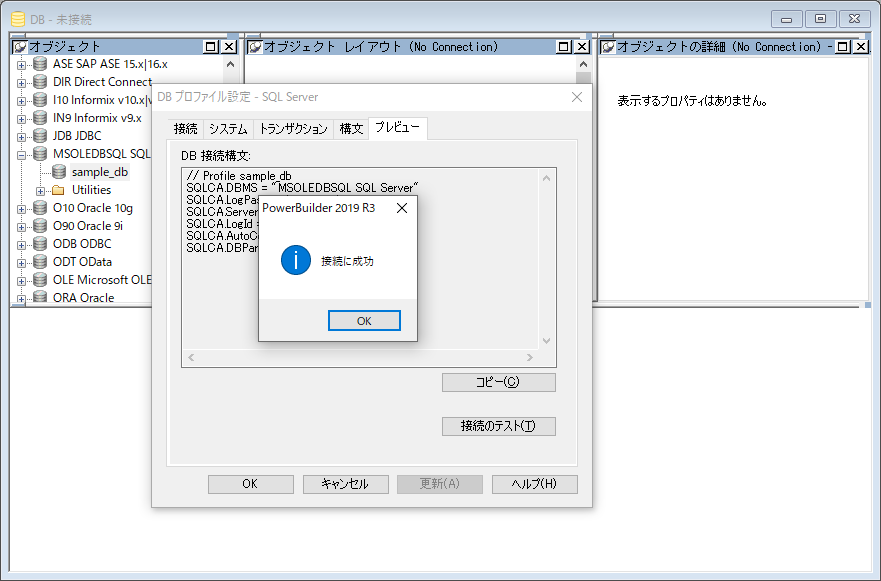
ありがとうございます!
これにてデータベースペインタの設定は完了です。
PowerBuilder アプリケーションからの接続確認
最後にデータウィンドウを利用して画面から SQL Server のテーブルを表示させましょう・・・とその前に、表示させるテーブルの作成やデータを登録しないとですね。データベースペインタからテーブル作成、データ登録をカリカリ。作成したテーブルとデータを念のため確認してみましょう、SQL Server の管理ツール「Microsoft SQL Server Management Studio」で。テーブルとデータを突合。問題ナッシング!
それではオーラス。PowerBuilder でデータウィンドウと画面を用意して Open 時に SQL Server への接続情報をコーディング(DB プロファイル設定の DB 接続構文をコピペ)、アプリを起動してみましょう!
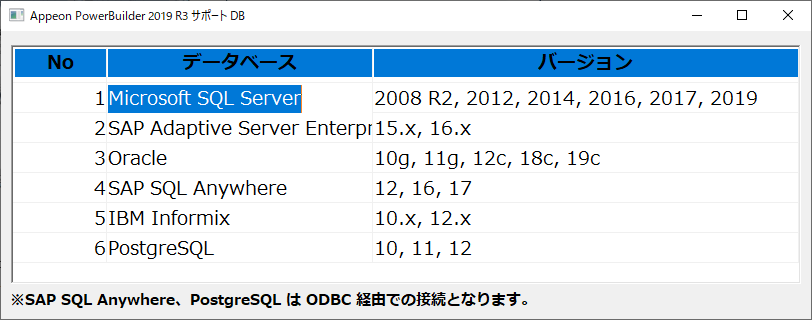
予想通り無事に表示されました。ちょっと感動は薄いですが、逆にインターフェイスを変更してもアプリケーションが淡々と作成できてしまうのが PowerBuilder の強みだとも考えられます。
最後に
PowerBuilder 2019 R3 で追加された MSOLEDBSQL SQL Server インターフェイスは、SNC SQL Native Client インターフェイスとまったく同じ機能をサポートしていて、Microsoft OLE DB Driver の新機能については次期 PowerBuilder バージョンでサポートされる予定のようです。
まずはインターフェイスを変更して準備しておきましょう、と言ったところでしょうか。次期バージョンのリリースも楽しみですね。
以上、明石でした。