アプリの配布方法とランタイムパッケージャ ~PowerBuilder 入門!!第 8 弾 (2) ~

みなさん、こんにちは!
このブログは、「PowerBuilder ってなに?」、「PowerBuilder ってなにができるの?」という疑問に、IT 用語の解説もしつつ、簡単に分かりやすくお答えすることをモットーにしています。
気になる方はぜひ続きを見てみてくださいね。
キャラクター紹介
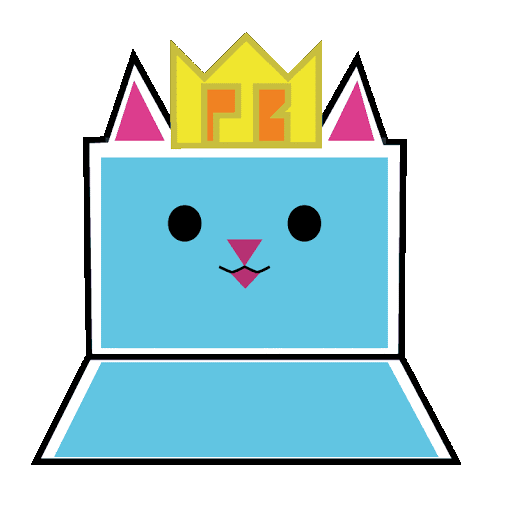
ねこぴ
PowerBuilder の日本語版オリジナルキャラクター。
(猫に見えるが) PowerBuilder の先生。
最近、ネットショッピングにはまっている。

ちまき
PowerBuilder をこれから学びたい開発初心者。
最近、スイーツ作りにはまっている。
ある日の午後のこと・・・。
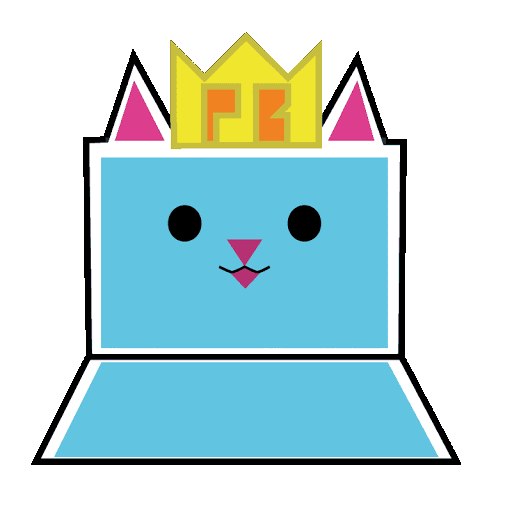
うわあお
ちまき、どうしたにゃ。

ねこぴ先生~!
このお菓子作りたいんですけど (本を見せる)、でも材料揃えるのが大変で・・・。しかも色んな材料の組み合わせがあるので、どれがいいか分からなくて・・・。
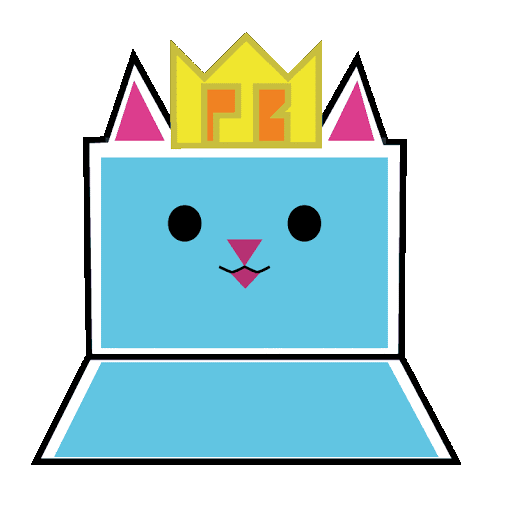
そうにゃ!
このお菓子の材料ならこのオンライン店舗で目的のスイーツを選べば、作り方と材料をまとめて送ってくれるにゃ。ちまきが選ばなくてもいいにゃ。

おお!便利ですねえ!
んん?これって今話題の (?) ランタイムパッケージャにも共通してませんか!
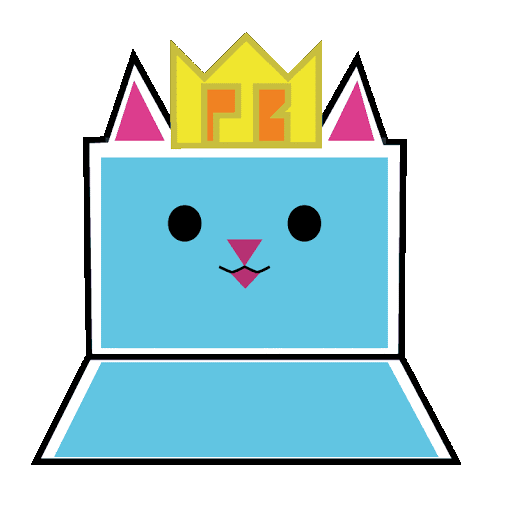
さっすがだにゃ★
今回のテーマ、ランタイムパッケージャはアプリ配布に不足しがちなランタイムライブラリファイルを構成してくれる優れものだにゃ。

配布の事前準備はできたので、配布方法とランタイムパッケージャについて詳しく!
前回はアプリケーションの配布の事前準備について詳細に解説してました!
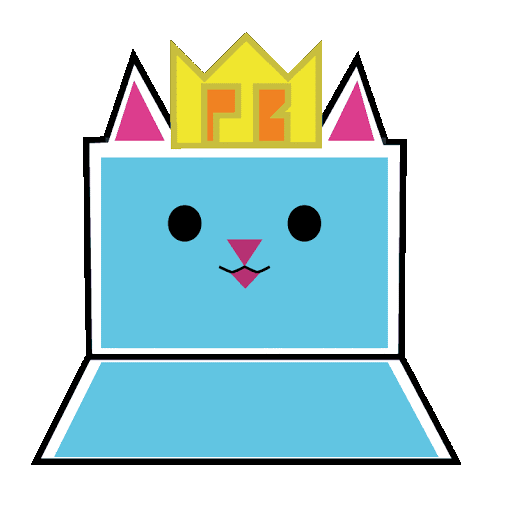
さっ!いくにゃ!
配布時も安心してどーんと構えてられるにゃ。
前回のブログでは「アプリケーションの配布の事前準備」について解説しました。
今回はアプリケーションの実際の配布方法とランタイムパッケージャについて解説したいと思います。

PowerBuilder って何なの?と思ったあなた!
PowerBuilder 入門ブログシリーズ第 1 弾をぜひご覧ください(^◇^)
PowerBuilder とは? ~PowerBuilder 入門!! 第 1 弾~
動画で分かりやすく PowerBuilder について知りたいなあという方は・・・
YouTube で PowerBuilder 入門シリーズの動画を公開中!なので要チェック★
最新の動画はこちらから!↓↓↓

皆さんは配布の事前準備で、プロジェクトがシステムツリーに表示されましたでしょうか?
プロジェクトなので分かりやすく頭文字に「p_」と付けました。
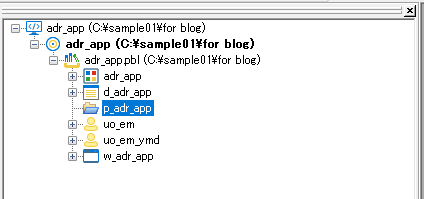
次に、IDE 内のアイコンに注目してみましょう。アプリケーションの配布方法は 3 通りあります。
①プロジェクトを開かずに、パワーバーからワークスペースの配布アイコンをクリックする方法
こちらの配布方法は、以下のパワーバーのアイコンをクリックしてください。

②プロジェクトを開いた状態でパワーバーから配布アイコンをクリックする方法
こちらの配布方法は、以下のパワーバーのアイコンをクリックしてください。

どの方法でもプロジェクトを配布することはできますが、②以外は、プロジェクト画面を含めたオブジェクト操作画面が開いているとエラーが表示されて配布ができません。
試しにウィンドウのレイアウトを開いた状態で①の配布ボタンを押してみましたが、エラーが表示されました。
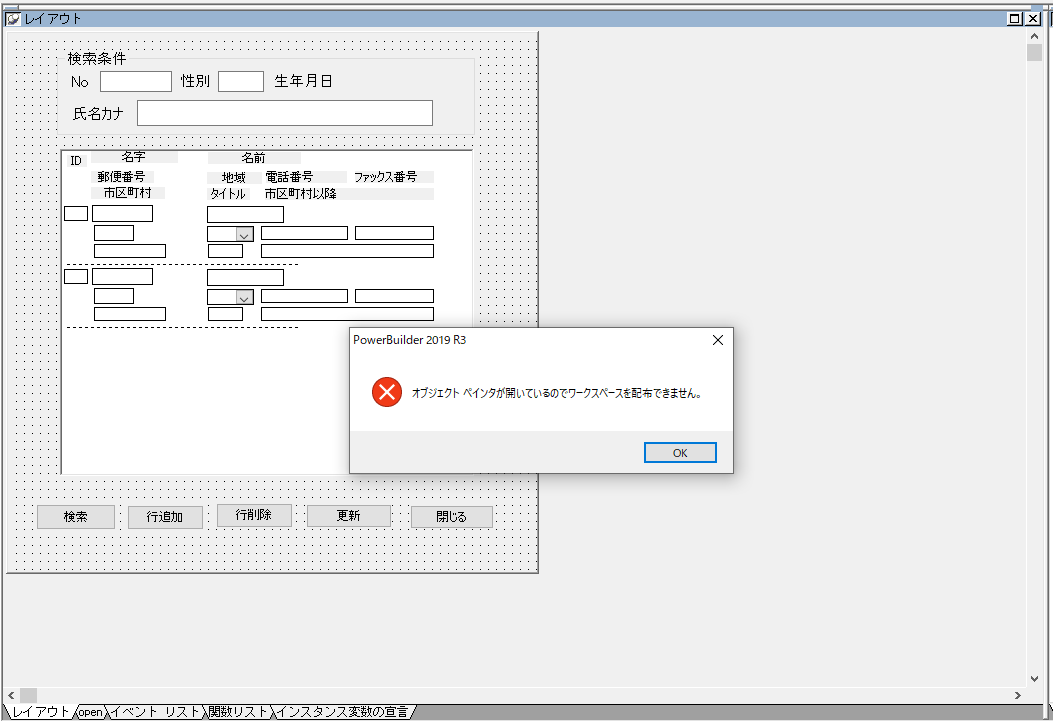
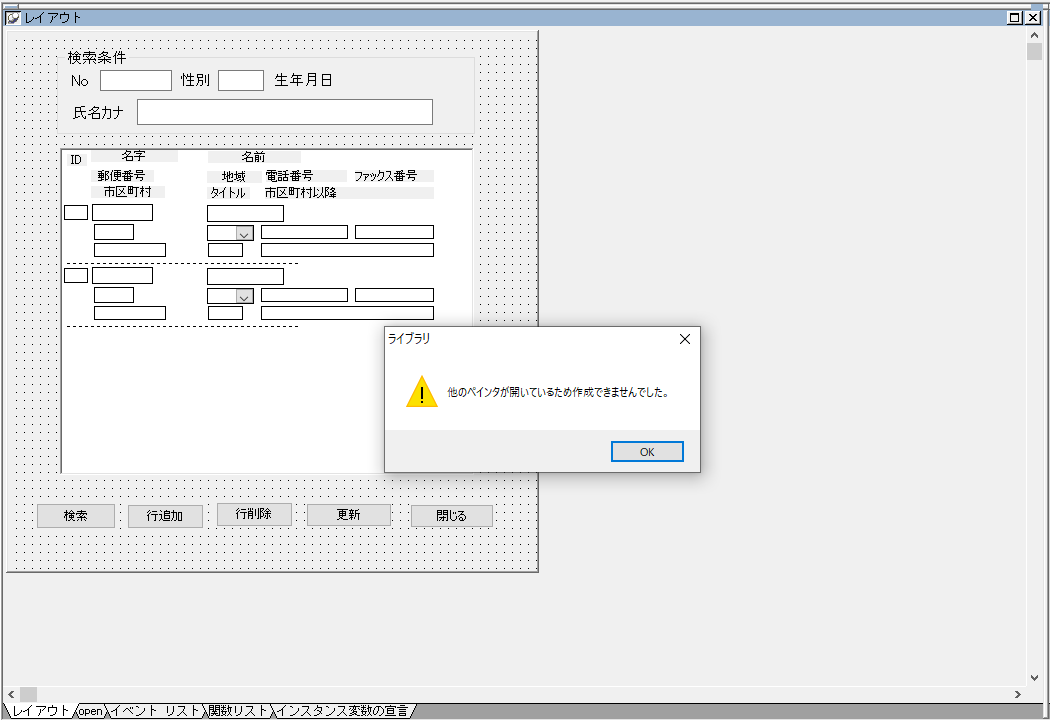
では今回は①の方法で配布をしてみます。配布しますと出力ウィンドウに結果が表示されます。
一番下にワークスペースとターゲットが配布されたことが記載されています。
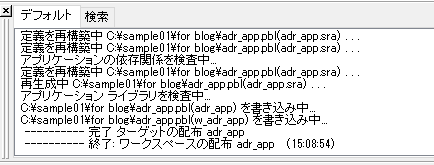
さて、配布されたところでエクスプローラーから配布先を確認してみましょう。
きちんと EXE ファイルも PBD ファイルも配布されています°˖✧◝(⁰▿⁰)◜✧˖°
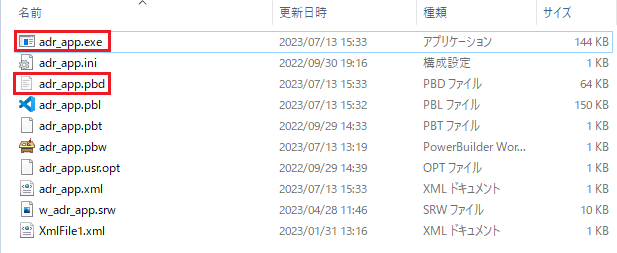
これで配布は終了です!
配布した EXE ファイルをクリックしてみましょう。正しく起動するでしょうか?
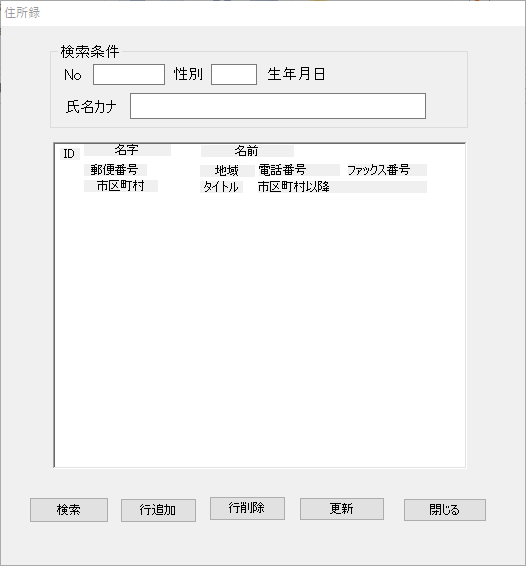
いえーい!

よかったー!無事配布できましたね。
これで安心です!
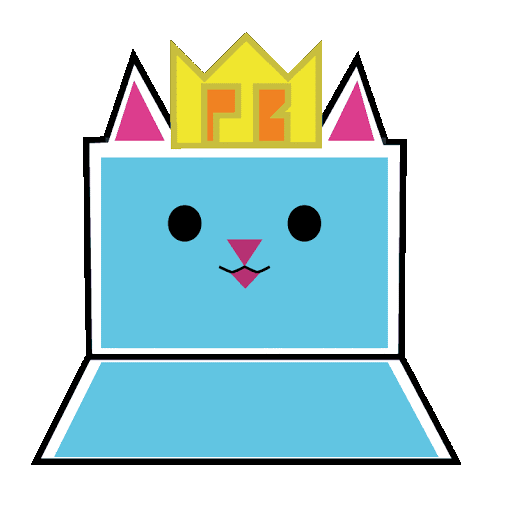
待つにゃ。
この後”落とし穴”があったりするにゃよ!

ええ!?

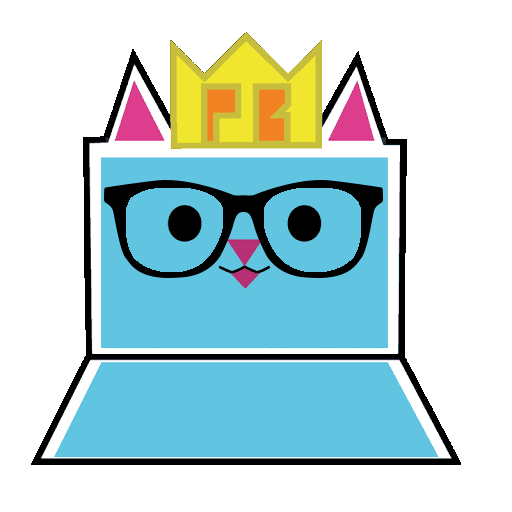
いや、なんかさ、実行ファイルを作成して配ったのはいいんだけどさ・・・
アプリを実行しようとしても実行できないんだよね。
というお問い合わせをいただくことがあります。
これは実行に必要なランタイムが不足している可能性があります。
前回のブログでもお話しましたが、PowerBuilder で開発したアプリケーションを実行するには実行ファイルの他に、アプリケーションを実行するためのランタイムライブラリが必要で、アプリケーションと一緒に利用する端末に配布する必要があるんですね。前回のブログはこちら!
アプリケーションの配布方法 ~PowerBuilder 入門!!第 8 弾 (1) ~
下の図で言うと DLL というやつです(੭˙꒳˙)੭
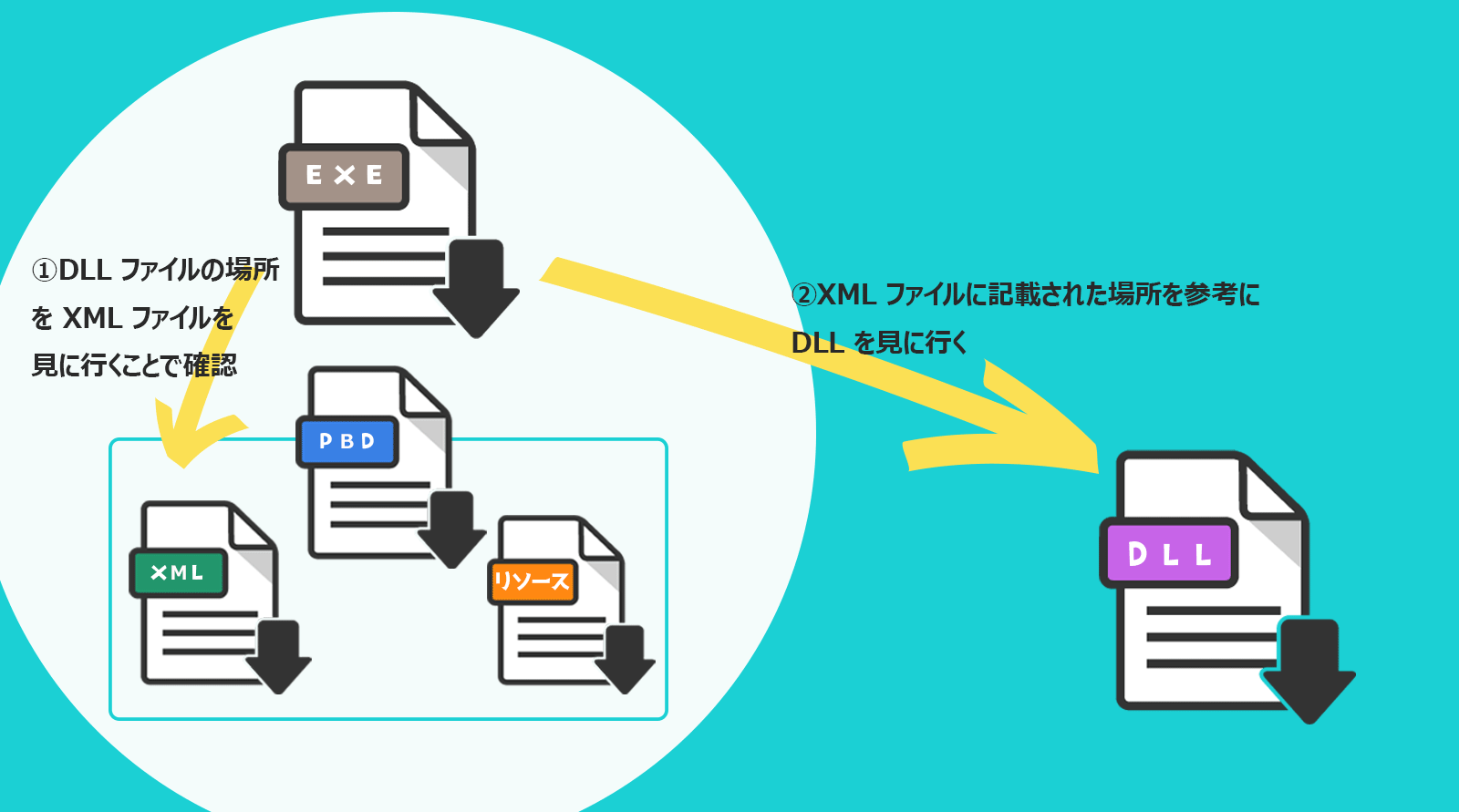
そこで!!
ランタイムパッケージャを使い、ランタイムライブラリインストーラーを作成することで、こういった問題が防げる可能性が出てくるんですよね◊ ( ∩ˇωˇ∩) ◊
さっそくご紹介していきます。
PowerBuilder にはランタイムのインストーラーを作成するために、専用のランタイムパッケージャが用意されています。
Windows のスタートメニューから Appeon PowerBuilder 2019 R3 のフォルダーを見つけて、 PowerBuilder ランタイム パッケージャ 2019 R3 をクリックしましたら起動できます。
こちらがランタイムパッケージャの画面です。
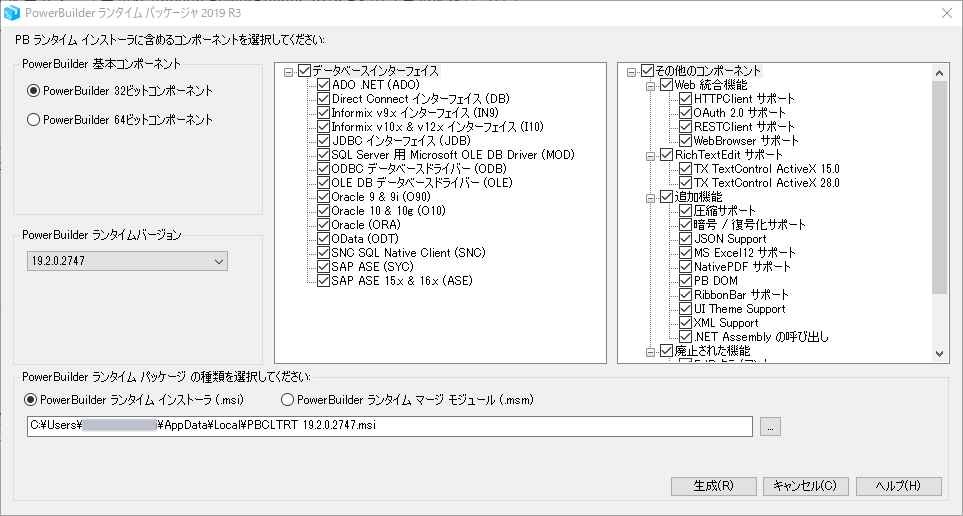
まず、ファイルを実行する環境に合わせて 32-bit か 64-bit かの 「PowerBuilder 基本コンポーネント」を選んでください。
隣の「データベースインターフェイス」は、アプリケーションの実行に伴い、どういったデータベースインターフェイスを使用しているかを選択します。
続いて「その他のコンポーネント」についてですが、これは PowerBuilder がサポートしている機能を使用している場合、該当する機能にチェックを入れるものです。たとえば、PowerBuilder 2019 R3 からアプリケーションの見た目をよりカッコよくする機能、「UI テーマ」が追加されましたが、「UI テーマ」を使用している場合には項目の中の「UI Theme Support」にチェックを入れてください。
「UI テーマ」について詳しく知りたい方はこちらをクリック!
UI テーマでアプリケーションをモダナイズ (前編)
最後の「PowerBuilder ランタイム パッケージの種類を選択してください : 」では msi という拡張子と msm という拡張子で分かれています。この違いは何でしょうか。
まず msi についてですが、こちらは必要なランタイムすべてが入ったパッケージを生成することができます。一方で msm については msi で一旦作成した後、差分が発生した場合に msi にマージするものがある場合はこちらで生成するというものになります。
どちらかを選択後、ランタイムライブラリインストーラーをどこに作成したいかパスを設定してください。
さて、該当のチェックが済んだら右下の [生成] ボタンをクリックしましょう(´✪ω✪`)
[生成] ボタンをクリックすると以下のようなメッセージが表示される場合がありますが、こちらは実行環境に .Net Framework がインストールされているかどうかを確認しているものですので、気にせず [OK] をクリックしてください。
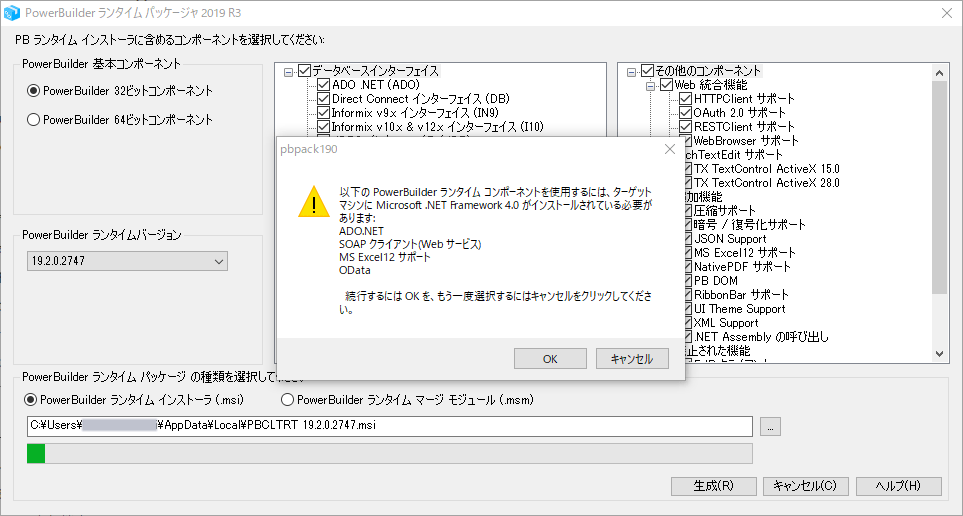
プログレスバーが進みますので、そのまま終わるまで待っていただき、終わりましたら [完了] のボタンをクリックしてランタイムパッケージャを閉じてください。
ランタイムライブラリインストーラーは先ほど設定したパスに生成されています。
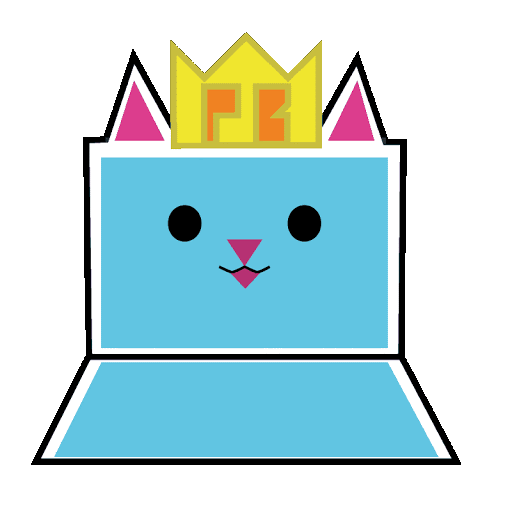
ただし注意点としてインストーラーの実行には Visual C++ 2010 ランタイムが必要になるにゃ。インストーラーの実行前にあらかじめインストールしておくか、PowerBuilder がインストールされたマシンから atl100.dll、msvcp100.dll、msvcr100.dll の 3 つのファイルをコピーして配布しておくといいにゃ。
たとえば 32-bit ランタイムのインストーラーを実行する場合は、実行端末の “C:\Windows\SysWOW64” などに、この 3 つのファイルを配置しておけばばっちりだにゃ。

了解しました!

- -アプリの配布方法は 3 通り
- -アプリの実行環境でランタイム不足が発生しないようにランタイムパッケージャを使ってみよう
PowerBuilder 入門ブログシリーズ、次回の内容はこちら↓↓
アプリの配布方法とランタイムパッケージャ ~PowerBuilder 入門!!第 8 弾 (2) ~
いかがでしたでしょうか?
より詳しく PowerBuilder に関してお知りになりたい方は、 Appeon 社の製品サイトをチェック!
「難しい言葉は簡単に、分かりやすく」をモットーに、今後も PowerBuilder についてお伝えしていきたいと思いますので、どうぞよろしくお願いします!







