初心者令嬢の PowerBuilder 奮闘記 ~ PowerBuilder の始め方~

とある都内のオフィスの一角。そこには、一人悩んでいる若手社員がおりました。
なにやら様子を覗いてみると・・・
「あら!これ、私がやるんですの?!」
オフィスの一角で PC 画面を前に首をかしげる社員が一人。
彼女の名前は 鉄久乃 レイラ(てくの れいら)。
入社 2 年目の彼女は、これまでシステムとは全く無縁の社会人生活を送っていました。
ところがある日・・・社内システムの小さな改修を手伝うことに。
先輩からは、「まずは PC に PowerBuilder をセットアップしておいて」と軽く言われてしまいました。
「セットアップ…って、PowerBuilder とやらをインストールしろってことかしら?
まだよくわからないけど…まあ…やってみるしかありませんわね!」

戸惑いつつも、「これを機に成長できるかも」と前向きにチャレンジすることにしたようです。
そうして彼女と PowerBuilder の出会いが幕を開けるのでした…。
PowerBuilder …どうやって始めれば?
『PowerBuilder に興味があるけど、どうやって始めればいいの?』
そんな疑問をお持ちの方のために、今回は PowerBuilder のダウンロードからインストール方法までをわかりやすく解説します!
IT 経験が浅い方でも迷わないように、手順を 1 つ 1 つ丁寧に紹介しますので、記事を参考にしながら一緒に始めてみましょう!
※今回は、2025 年 3 月 1 日時点で最新バージョンである『PowerBuilder 2022 R3 日本語版』の想定で解説します。


レイラ「お願いしますわ!」
PowerBuilder を使うために必要なもの
PowerBuilder を始めるには、まず基本となる環境を整える必要があります。
ここでは 3 点について解説します。
1.インストールする PC
まずは当然ですが、PowerBuilder を動作させる PC が必要ですね。
PowerBuilder を使うために必要なスペックや推奨環境については、こちらのページ等で詳しく解説しているので、参照の上適した PC をご準備ください。

レイラ「どれどれ…。ふむ、どうやら私は使っているこの PC で大丈夫っぽいですわね!」
2.PowerBuilder のライセンスとアカウント
これも当然ですが、PowerBuilder のダウンロード&インストールが必要です。
PowerBuilder には、利用目的や規模に応じて複数のライセンス形態が用意されているので、それぞれの使い方や環境に応じて任意のライセンスを購入し、ご利用ください。

レイラ「そういえば先輩が、私のライセンスはもう用意があるとか言っていた気がしますわ」
ではレイラさんはライセンスの購入などは気にせずにそのまま準備を進めて大丈夫そうですね。
また、「とりあえず機能を試してみたい!」という方向けに、評価(トライアル)版ライセンスの申請も可能です。
こちらは申請から 30 日間無償で PowerBuilder をお試しいただくことが可能です。
迷っている場合は、評価版を試してみるのも良い方法です。
※ライセンスについての詳細についてはこちらの関連ページか、あるいはお問い合わせからご気軽にお問い合わせください。

レイラ「ふむふむ。じゃああとは…アカウント?ってなんですの??」
アカウントとは、Appeon の Web サイト上で作成できる専用の個人認証情報のことを指します。
PowerBuilder について何をするにも、まずはこの Appeon の Web サイト でのアカウント作成が必須になります!
こちらについてはまた後ほどまた説明しますね。
3.データベース
PowerBuilder は、さまざまなデータベースと連携して動作するので、データベースの環境を準備しておくと便利です。
データベースにも Oracle、PostgreSQL、SAP SQL Anywhere・・・などなどいろんな種類があるので、自分の環境に適したものをそれぞれご用意ください。
(「とりあえず試してみたい」という方は、無料で利用できる PostgreSQL などもオススメです。)
また、利用するデータベースに合わせて、ODBC / JDBC といったドライバーや、データベースと接続するためのクライアントソフトウェアの準備も必要な場合があります。
また、PowerBuilder でサポートされているデータベースの種類については、さきほどのページに記載があるので、併せてご確認ください。

レイラ「ウワワワッ…うちの場合は一体どうなっているんでしょう…先輩なんて言ってたかしら…。」
レイラさんは先輩にデータベースの環境を確認してくださいね。
※デモデータベースを構築する場合には、PowerBuilder をインストールする前に、データベースのインストールを行う必要があります。
PowerBuilder をダウンロードする
それでは、いよいよ実作業へ!
まずは PC に PowerBuilder をダウンロードしてきましょう。
ちなみに・・・
「ダウンロード」は、インターネット上から対象のソフトウェアファイルを PC に取り込むこと。
「インストール」は、ダウンロードしたファイルを PC 上で実行して、ソフトウェアを PC で実際に使える状態にすること、ですね。

レイラ「いつもなんとなく使っていた言葉ですけれど・・・
ダウンロードはカップ麺を買ってくること、インストールは実際にカップ麺にお湯を注いで調理すること、って感じですわね!」(キリッ
面白い発想ですね。まあまあ、そんな感じのイメージです。
では、次に実際のダウンロード手順を解説します。
1.Appeon の Web サイトへログインする
PowerBuilder は、Appeon の Web サイトからダウンロードすることができます。
サイトへアクセスし、ログインを行ってください。
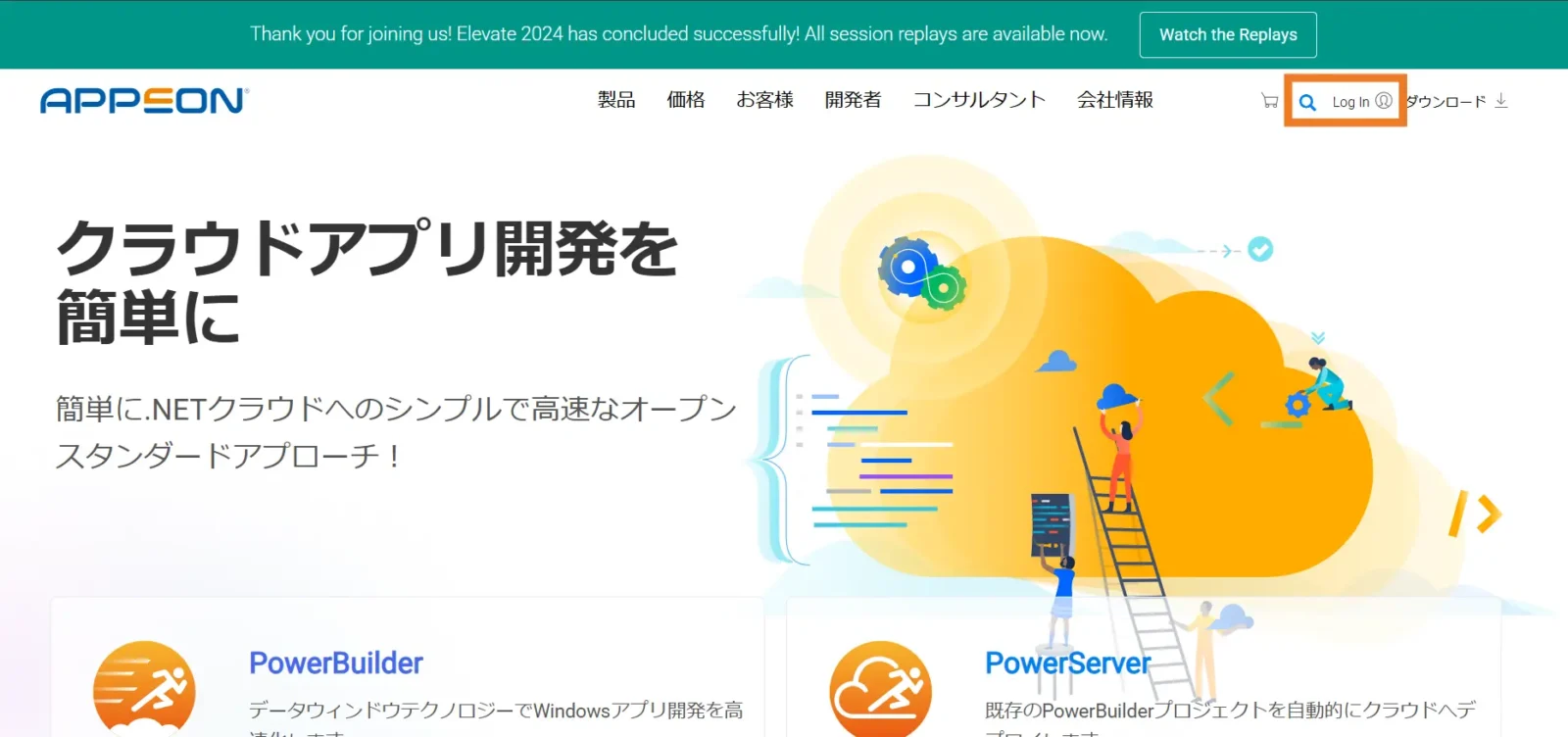
初めてサイトにアクセスする方は、Appeon のアカウント作成が必要です。(先ほどの章でも出てきましたね)
以下の記事を参考に、アカウントを作成してみてください。
※有償版でも評価(トライアル)版のいずれでも、ダウンロードするには Appeon アカウントが必要です
2.PowerBuilder インストーラーをダウンロードする
Appeon の Web サイトへのログインが完了したら、
「Downloads」>「Supported Versions」を選択し、「PowerBuilder Installer」リンクを選択してインストーラーをダウンロードします。
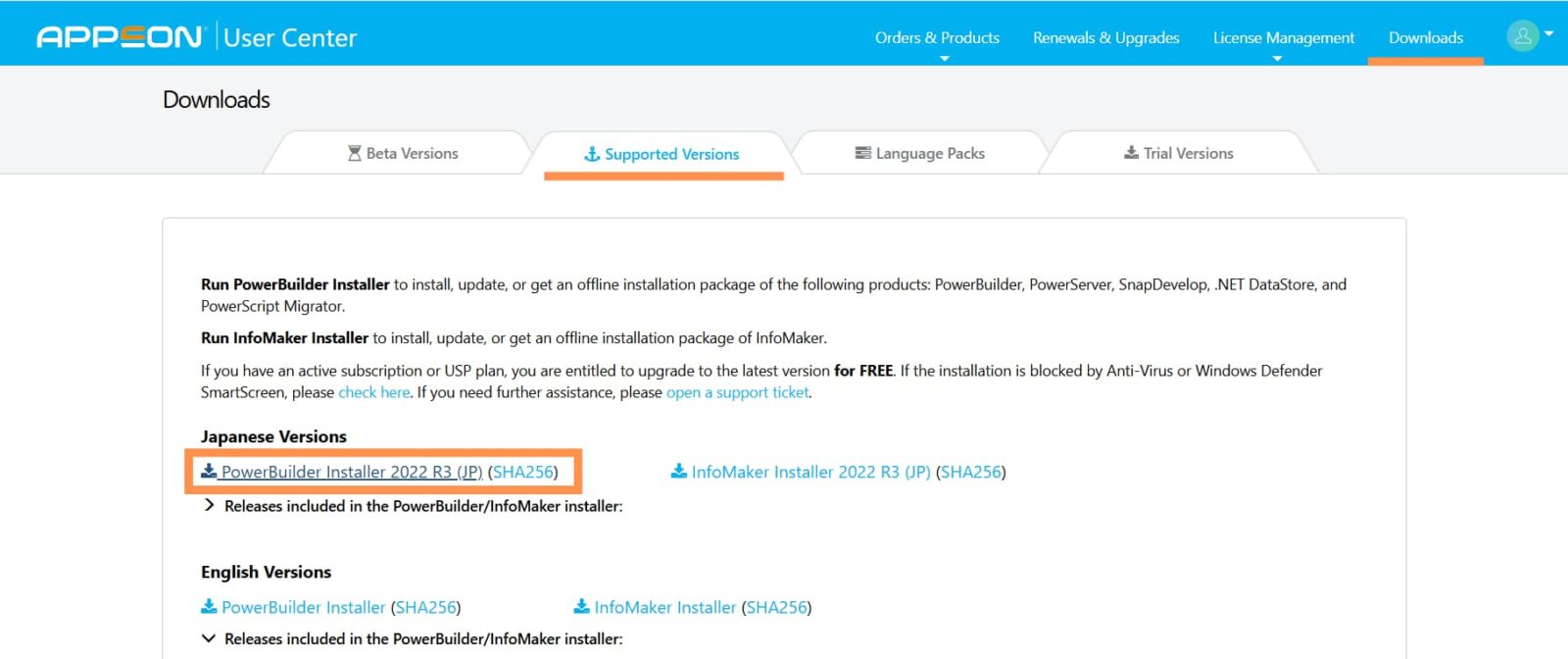

レイラ「できましたわ!」
評価(トライアル)版のほうは、ダウンロード方法が少し異なります。
詳しくはこちらの記事をご覧ください。
PowerBuilder をインストールする
ダウンロードが完了したら、いよいよ PowerBuilder を PC 上で実際に使える状態にしていきましょう。
(有償版でも評価(トライアル)版でも、基本的には同じ流れでインストールを進めていきます。)
1.インストーラーを起動する
PowerBuilderInstaller_bootstrapper.exe をダブルクリックして PowerBuilder インストーラーを起動します。
※インストールの実行時には管理者権限が必要です。
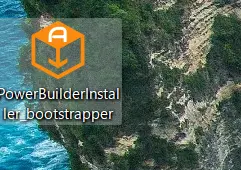
ライセンス規約を確認の上、同意するためのチェックボックスを選択し [続行] をクリックします。
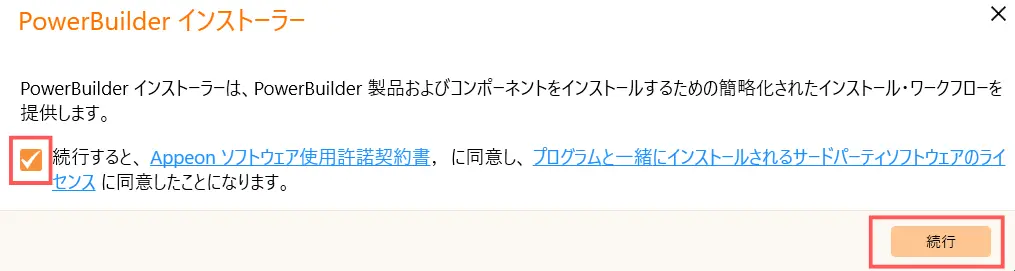
2.インストール方法を選択する
インストールしたい PowerBuilder のバージョンの下の [インストール] または [変更] をクリックします。
今回は PowerBuilder 2022 R3 の [インストール] をクリックします。
(インストールする PC に Appeon 社製品がインストールされていない場合は [インストール] ボタンが、すでにインストールされている場合は [変更] ボタンが表示されます。)
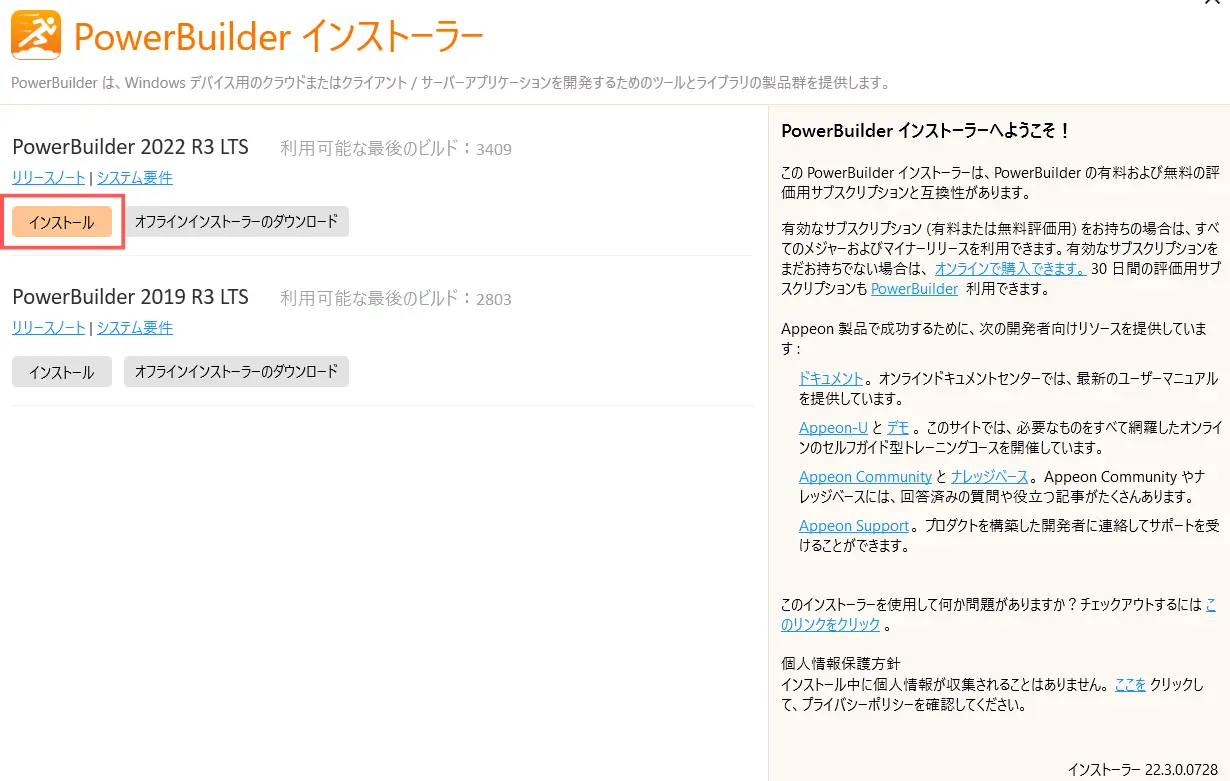

レイラ「承知ですわ!でも横の [オフラインインストーラのダウンロード] ってのは何なのかしら?インストールとどう違くて?」
PowerBuilder のインストール方式は、『オンラインインストーラー』と『オフラインインストーラー』の 2 つあるんですね。
『オンラインインストーラー』は、Appeon 製品を効率的な方法でインストールするため自己解凍型ダウンロードを備えています。
要は、インストールに必要なファイルが自動でダウンロードされて順番にインストール作業が進むので、とても簡単スムーズです。
ただし、この機能を使うには、インストール作業中にパソコンがインターネットに繋がっている必要があります。
[インストール] のボタンを押すと、この方法でインストールが進められることになります。
『オフラインインストーラー』は、オフラインのインストーラーをダウンロードしてインストールする方式です。
こちらはダウンロード時にのみネットワークに接続し、ダウンロードしたファイル一式を対象の端末へコピーして PowerBuilder をインストールすることができます。
今回は、『オンラインインストーラー』方式のほうで進めていこうと思います。
3. [プログラム] タブを確認する
[プログラム] タブでは、インストールしたいプログラムを選択できます。
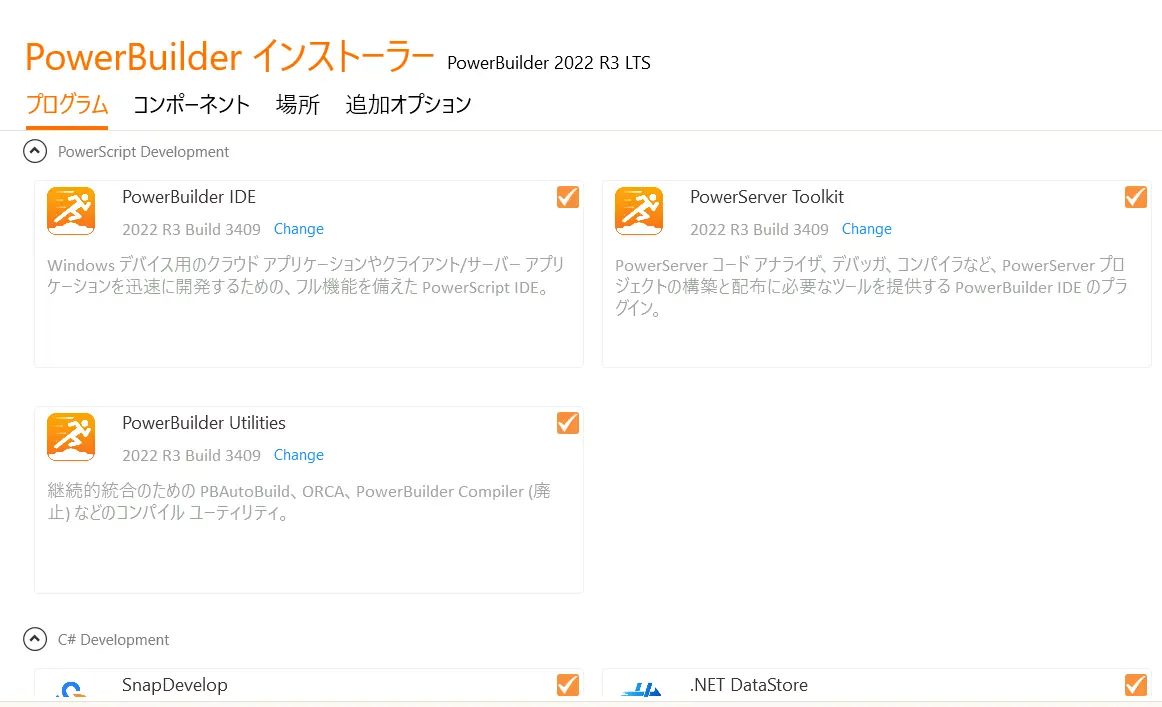
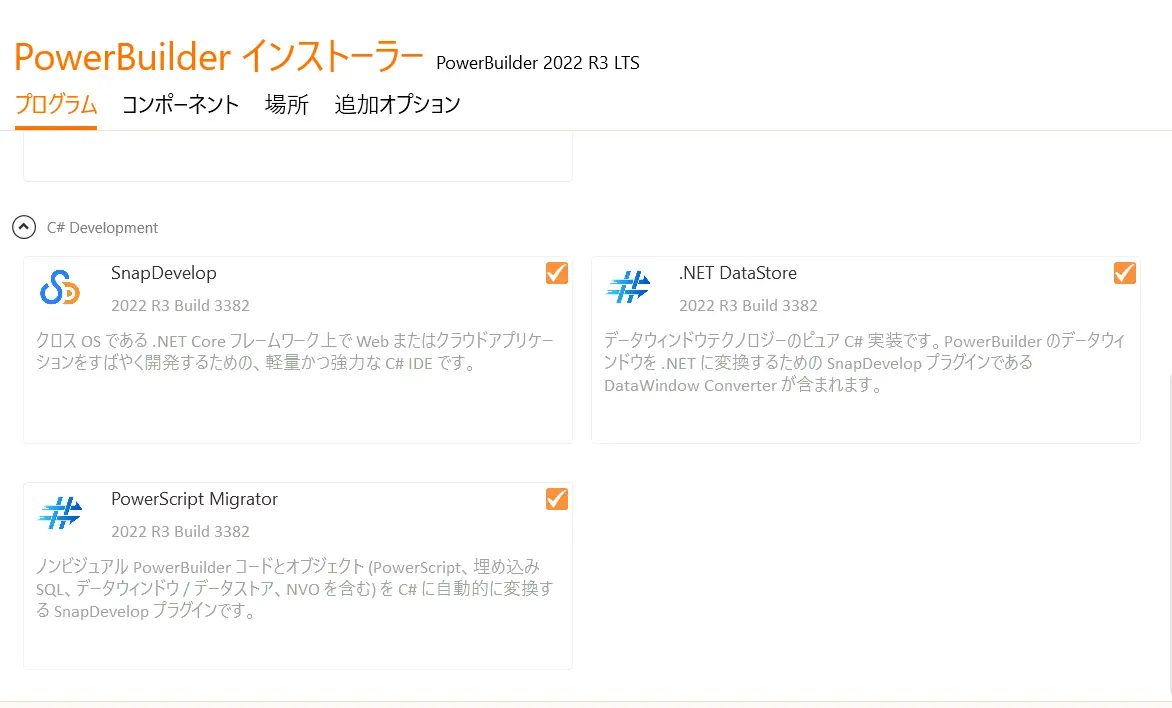

レイラ「あわわわわ;;;チェック項目がえらい数ありますわ!一体どれが必要なんですの!?」
デフォルトは全項目が選択された状態になっています。
特に用途に指定がない場合は、基本的にこのチェック状態のまま進めていただければ大丈夫です。
「PowerBuilder 単体しか使わないから他のプログラムは全く要らないぞ!」という場合は、 [PowerBuilder IDE] のみを選択してください。
4. [コンポーネント] タブを確認する
[コンポーネント] タブでは、選択したプログラムに基づき使用可能なコンポーネントが表示されるので、インストールしたいコンポーネントを選択します。
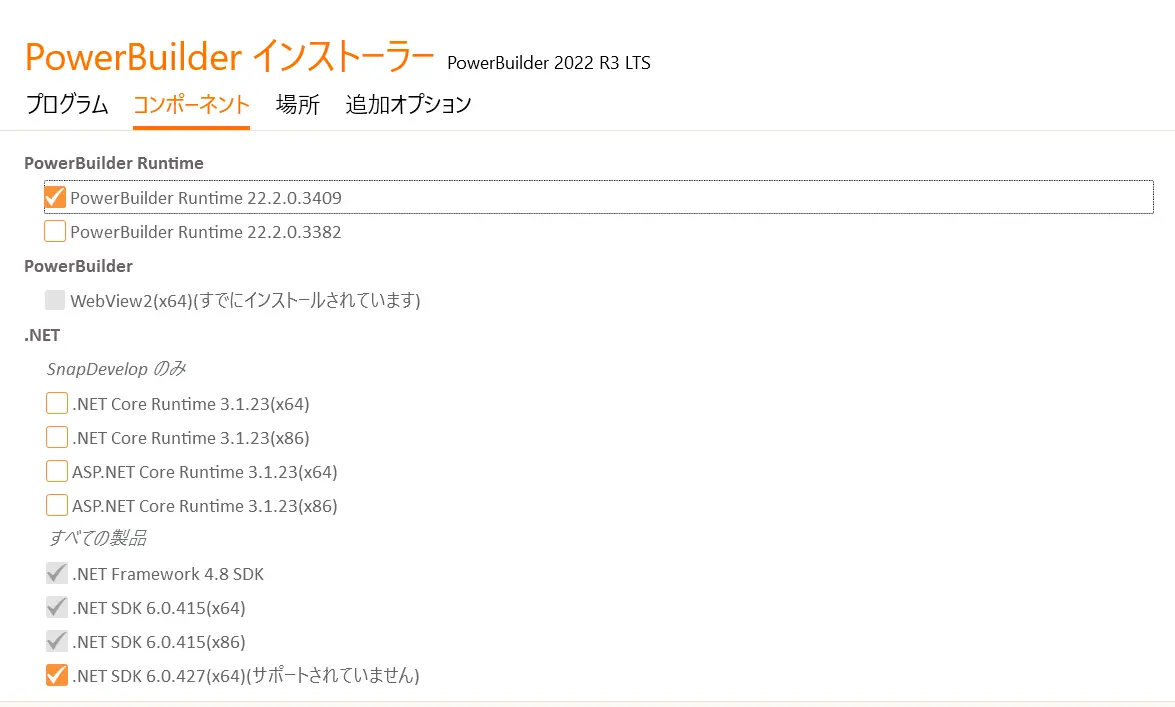

レイラ「こちらもチェック項目がたくさんあってパッと見ただけでもややこしいですわね・・・!
どれを選択したら良いのかしら?」
こちらも基本的には、自動選択されているチェック状態のままで進めてもらえれば大丈夫です。
デフォルトのチェック状態について:
・必要なコンポーネントや前提条件は自動的に選択されているので、選択解除することはできないようになっています。
・既にインストールされているコンポーネントがある場合も、ここでは選択できないようにチェックボックスは非活性になっています。
手動でチェックを変更するケース(例):
外部で作成した .NET DLL を PowerBuilder で使用したいなどの場合
インポートしたい DLL に合わせて、必要な .NET のバージョンを [.NET] のチェック項目から選択してください。
特定の PowerBuilder ランタイムバージョンをインストールしたい場合
インポートしたいランタイムバージョンの項目を [PowerBuilder Runtime] のチェック項目から選択してください。
5. [場所] タブを確認する
[場所] タブでは、プログラムのダウンロード先、インストール先を指定します。
こちらも、特に指定がなければ、基本的にはデフォルトで入力されているダウンロード場所とインストール場所を使用すれば問題ありません。
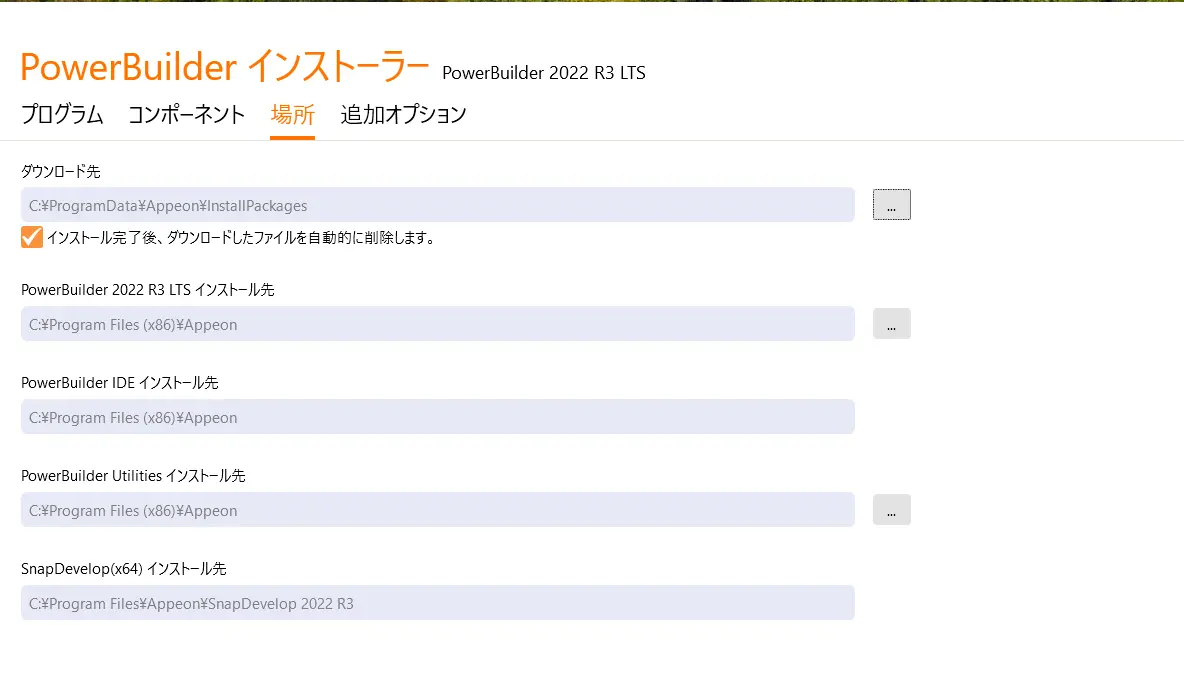
6. [追加オプション] タブを確認する
[追加オプション] タブの [Demo & Standalone Translator Tool] では、PowerBuilder のデモアプリやチュートリアルを実行するためのデータベースエンジンを指定できます。
PostgreSQL エンジンまたは SQL Anywhere エンジンを指定できます。
※この時点で上記のデータベースがインストールされていない場合はデータベースが選択できないため、事前にインストールするようご注意ください

レイラ「あら?選択できるデータベースってこの2つだけですの?
PowerBuilder で使えるデータベースって確か他にも種類ありましたわよね?」
仰るように、PowerBuilder で使えるデータベース自体は他にも種類があるんですが、デモアプリを試せるのはこの選択肢のデータベースのみになります。
デモアプリをぜひとも試してみたいという方は、この選択肢内のいずれかのデータベースを事前にインストールしておく必要があります。
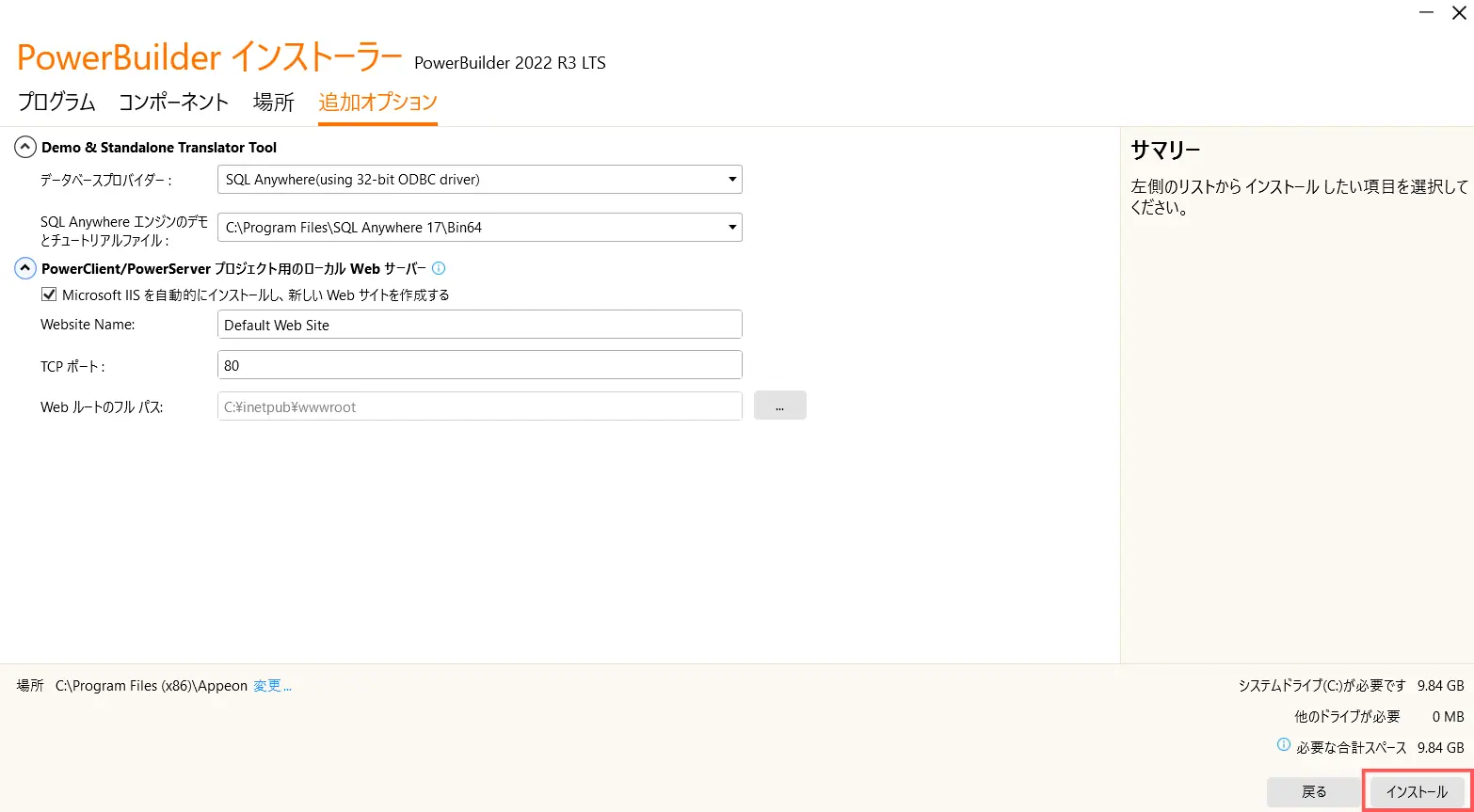
SQL Anywhere エンジンを指定する場合
SQL Anywhere がインストールされていることをご確認ください。
PostgreSQL エンジンを指定する場合
・PostgreSQL クライアント (PostgreSQL Windows installer のコマンドラインツールも含む)
・PostgreSQL ODBC ドライバー (32-bit)
がインストールされていることをご確認ください。
デモアプリなどが不要の場合は、「デモをインストールしない」を選択すれば、デモアプリケーションとデータベースはインストールされません。
[PowerClient / PowerServer プロジェクト用のローカル Web サーバー] では、IIS サーバーをローカル Web サーバーとして設定できます。
PowerClient / PowerServer プロジェクトのデフォルトサーバープロファイルとして既存の Web サイトを選択したり、新しい Web サイトを作成したりすることが可能なので、必要な場合は適宜選択してください。(インストール後でも変更することは可能です。)

レイラ「??????」
すみません、レイラさんにはいきなりぶっ込みすぎましたね。
ざっくりいうと、PowerClient / PowerServer のプロジェクトで使用する Web サーバーを、自分の PC でも代用できるように設定する部分です。
「PowerBuilder だけを使いたい」という方や、特に指定が無い方については、気にせずデフォルト状態のまま進めてもらえれば大丈夫です。
7. インストール
すべてのタブの確認が終わったら、右下の [インストール] ボタンをクリックしてください。
インストールが開始されます。
8. インストール完了後に再起動を行う
インストールが完了すると以下のような表示になります。
ステータスメッセージをよく読みインストールが成功したことを確認した上で、 [今すぐ再起動] をクリックして PC をすぐに再起動するか、[後で再起動する] をクリックして手動で PC を再起動してください。
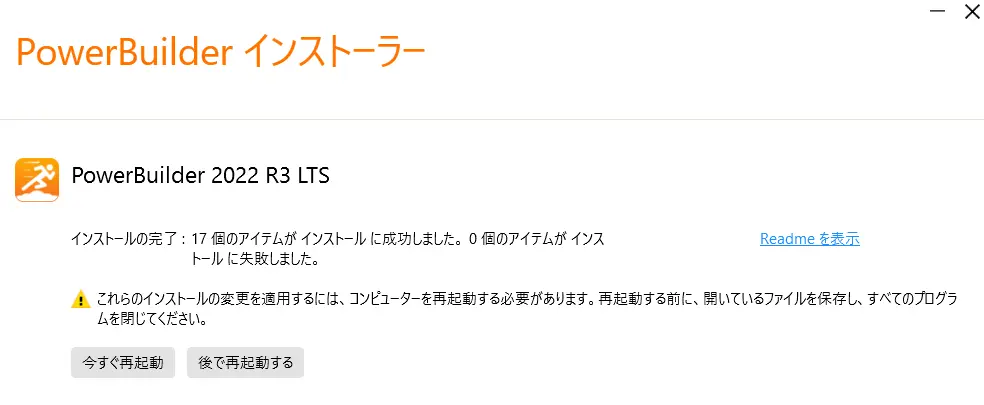

レイラ「できましたわ、これでインストール完了ですわ!」
インストール後の確認
インストールが完了したら、PowerBuilder を起動させてみましょう。
PowerBuilder 起動後にアクティベートする
起動すると、 [アクティベート] というボタンから、 PowerBuilder にログインを行う必要があります。
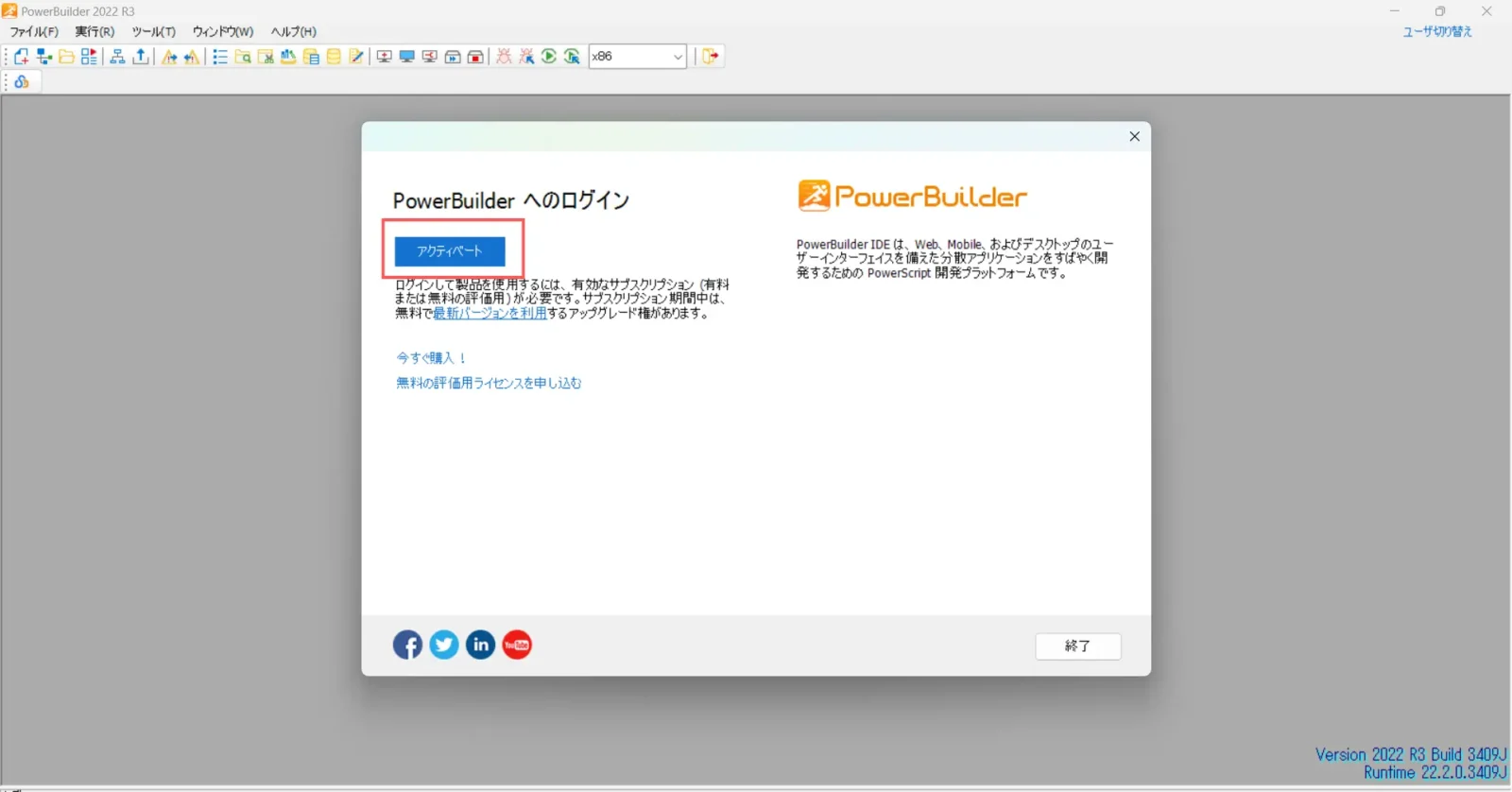
PowerBuilder を使用するには、Appeon の Web サイト上の自分のアカウントに、PowerBuilder のライセンスが割り当てられている必要があります。
ライセンスが割り当てられた状態で、Appeon の Web サイトのログイン情報を PowerBuilder IDE 上に入力することで PowerBuilder が使用できるようになります。
ライセンスにはオンラインライセンスとオフラインライセンスの 2 通りの認証方法があります。今回はオンラインライセンスでの認証方法となります。
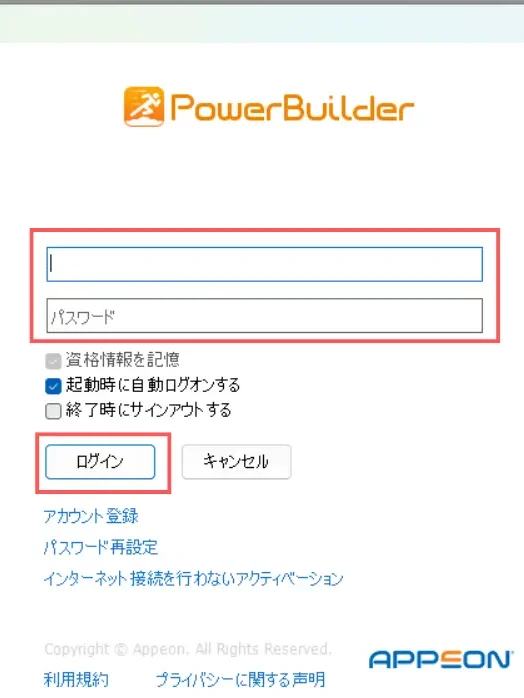

レイラ「あら・・・私のアカウントはどうなっていたかしら?」
レイラさんのアカウントは、さきほど先輩がオンラインライセンスを割り当ててくれたようなので、そのままログインして大丈夫ですよ。

レイラ「本当ですわ!無事ログインできましたわ!」
評価(トライアル)版のライセンスのアクティベーション方法の詳細については、トライアルライセンスアクティベーションガイドを参照してください。
さあ、PowerBuilder を始めよう!

レイラ「よし!とりあえず最初のミッションはクリアしましたわね!」(フンス
なんとか PowerBuilder のセットアップが完了したレイラさん。
一息ついたのもつかの間、これは始まりの第一歩・・・
そう、ここから彼女と PowerBuilder の物語が、本格的に始まっていくのです!
「目指せ社内一エレガントな PowerBuilder エンジニア!ですわ!!」

PowerBuilder のインストールについて、より詳しい情報をお求めの方は、インストールガイドも併せてぜひご参照ください。







