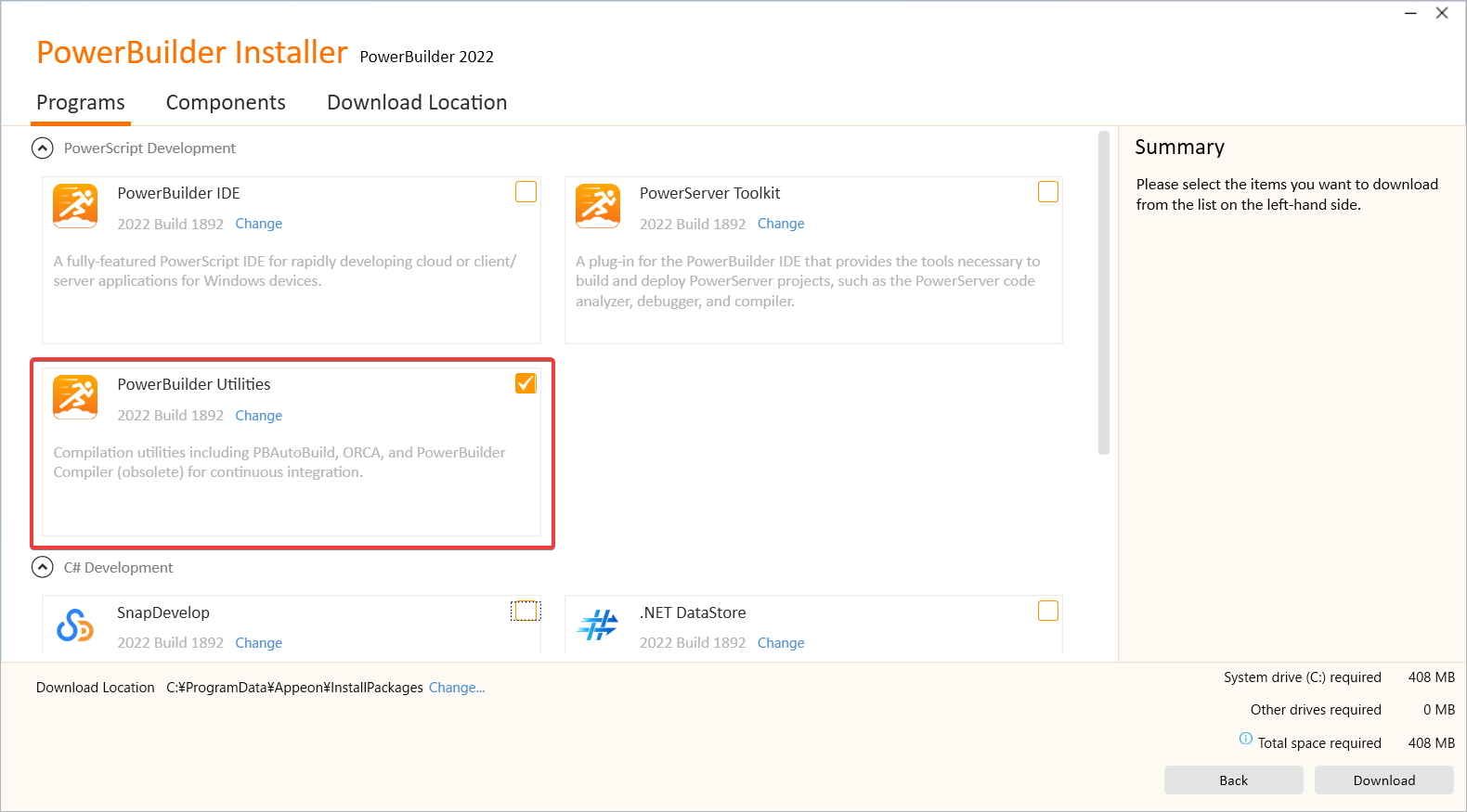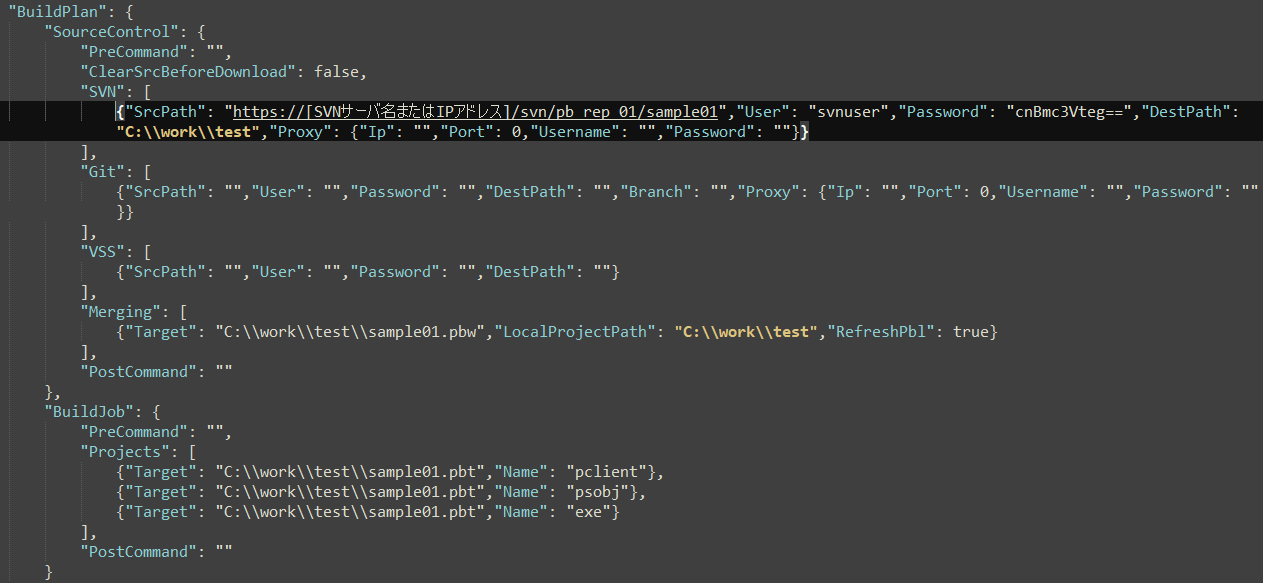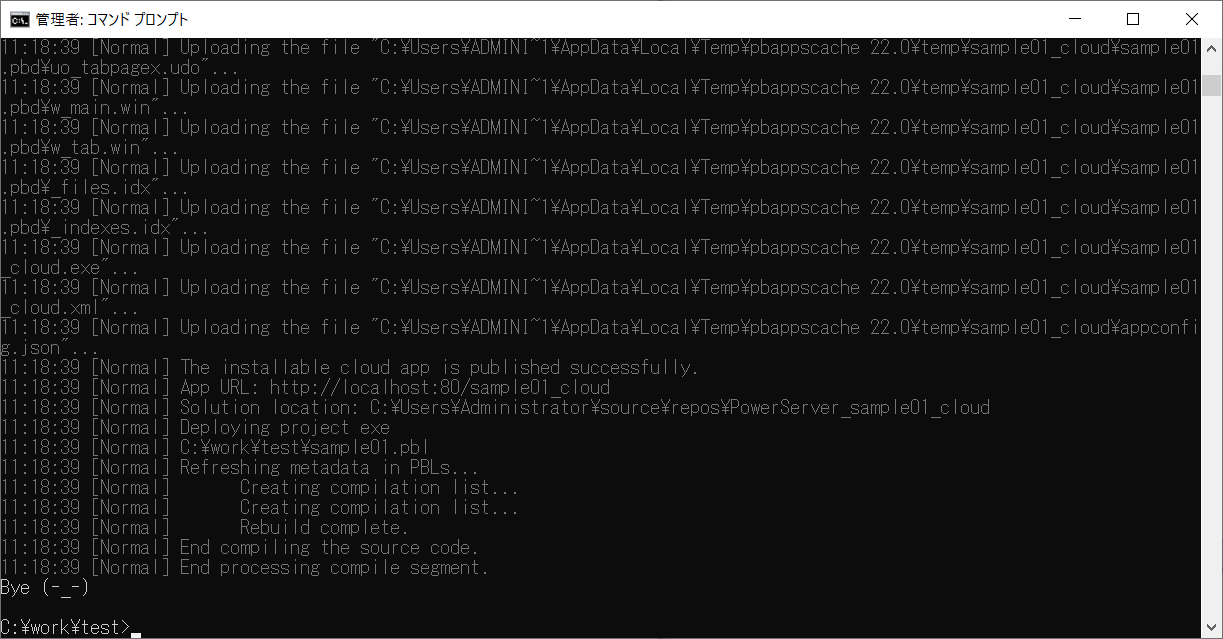PowerBuilder でも DevOps!? (前編)

こんにちは、サポート部の Yama-chan です。いつもブログを読んでいただき、ありがとうございます。今回のブログでは英語版ですが、PowerBuilder 2021 に追加されたとても便利な機能 PBAutoBuild についてご紹介します。なお、このブログの内容は、執筆している時点の最新版 PowerBuilder 2022 (英語版) を利用して作成しました。
以前、エイタさんの PowerBuilder コンパイラってなんだ?というブログで PowerBuilder コンパイラ (PBC) について紹介していました。PowerBuilder IDE を起動せずにコマンド プロンプトから実行ファイルを作成できるものでしたが、PBAutoBuild はさらに進化して SVN や Git などのソース管理サーバーからソースをダウンロードしターゲットにインポートしてから実行ファイルを作成できるようになりました。
例えばテストチームはいつでもコマンドプロンプトから PBAutoBuild を実行するだけで、ソース管理サーバーから最新のソースをダウンロードし実行ファイルを生成できます。しかもライセンスは無料です。このように PowerBuilder は DevOps モデル開発にも役立つ機能を追加しているので、開発スピードのアップ、チーム開発の生産性向上にもつながるのではと期待しているところです。
このブログでは前編としてインストーラーのダウンロード、インストールおよび実行方法についてご紹介します。次回の後編では、PBAutoBuild のパラメーターおよびプロジェクトファイル JSON について詳しく解説する予定です。
では、早速はじめましょう!
インストーラーのダウンロード
PBAutoBuild は「PowerBuilder Utilities」(※PowerBuilder 2021 では 「PowerBuilder Compiler」) をインストールすると、端末に導入されます。PowerBuilder Utilities の専用ダウンロードが用意されていないので、PowerBuilder Installer からインストールすることができます。インストールのコンテンツとして PowerBuilder Utilities にだけチェックをいれてインストールしてください。
そのままオンラインでインストールできますが、オフラインインストーラーをダウンロードし、他の端末にコピーしてからインストールすることも可能なので、今回はオフラインインストーラーについて説明していきます。
以下の図を参照。
デフォルトではダウンロードが完了すると、下記のフォルダーに保存されているのでご確認ください。ダウンロード先は [Download Location] タブで変更することができます。
C:\ProgramData\Appeon\InstallPackages\PowerBuilder-2022-1892-EN-MR
[PowerBuilder-2022-1892-EN-MR] の部分は PowerBuilder のバージョンおよびビルド番号によって異なってくるので、実際にご利用されるバージョンに合わせて読み替えてください。
インストール
ダウンロードしたフォルダー内の全ファイルをビルド作業を行う端末にコピーし、Autorun.exe を実行することでインストールが開始されます。基本的にメッセージに従って次へ進めることでインストールできますが、PowerBuilder のアプリケーションを実行するにはランタイムが必須なので、インストールするパッケージの選択画面で必ず PowerBuilder ランタイムと PowerBuilder Utilities の両方にチェックを入れましょう!
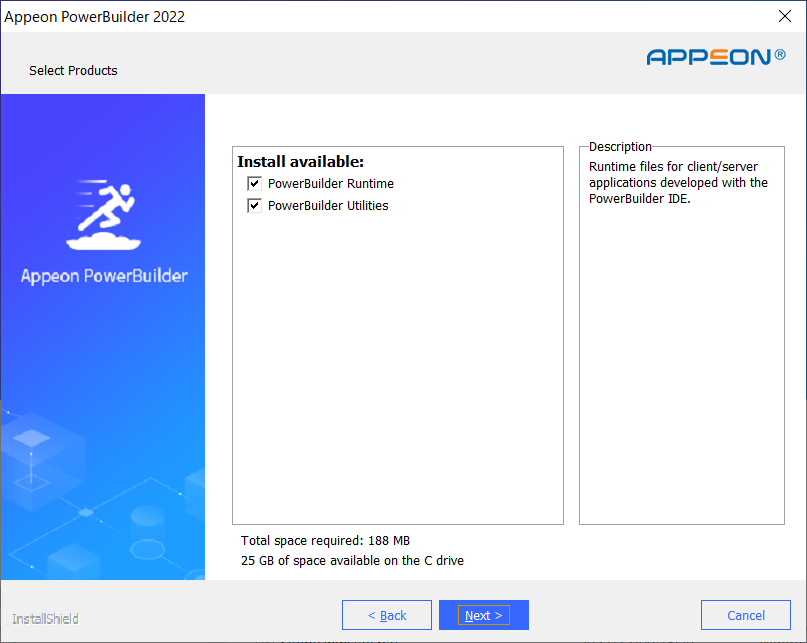
あとはメッセージに従い、インストールを完了してください。
いざ、実行!
と、その前に PowerBuilder IDE の開発環境で実行ファイルを生成するプロジェクトの定義をエクスポートしましょう。
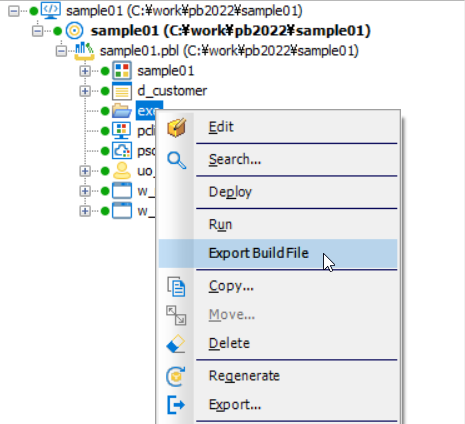
プロジェクトを右クリックして表示されたポップアップメニューの [Export BuildFile] を選択すると、出力先を確認するダイアログボックスが表示されます。デフォルトではワークスペースと同じフォルダーに [プロジェクト名.json] ファイルが出力されます。この例では プロジェクト名が exe となっているので出力されるファイル名は [exe.json] になります。
ビルド作業を行う端末で必要なのはこのプロジェクト設定用の JSON ファイルだけです。このファイルを端末へコピーしましょう。
では、いよいよ。PowerBuilder Utilities をインストールした端末で作業をはじめましょう。
まず、任意の場所にフォルダーを作成するか開発環境と同じ構成でフォルダーを作成します。作成後、先ほど用意した JSON ファイルをそのフォルダーにコピーしましょう。
開発環境と同じフォルダーにするメリットとしてはエクスポートされたプロジェクトの JSON ファイルを修正する必要がないという点です。任意の場所にフォルダーを作成して利用する場合は、テキストエディターで JSON ファイルを開き、ソースまたは実行ファイルなどのパスを修正する必要があります。何箇所かあるので、置換で編集しましょう。
以下の図は JSON ファイルの一部です。SVN サーバーに接続する情報も含まれています。
JSON ファイルの修正が完了したら、コマンドプロンプトを開き、JSON ファイルのフォルダーに移動しましょう。
では、実行します。
PBAutoBuild220.exe /f プロジェクト名.json
完了すると、上の図のようなメッセージが表示されます。しかも顔文字付き(笑。
ちなみにエラーメッセージが出る場合も同じ顔文字でしたが、正常に終了した場合は、笑顔の顔文字にしてほしいね。日本語版の時は Appeon 社にお願いしてみようかな。。。
フォルダー内に JSON ファイルしかなかったはずですが、以下の図のように SVN サーバーからソースをダウンロードしてきていることがわかります。
この例では実行ファイルとして sample.exe が設定されているので、ちゃんと生成されていることがわかります。
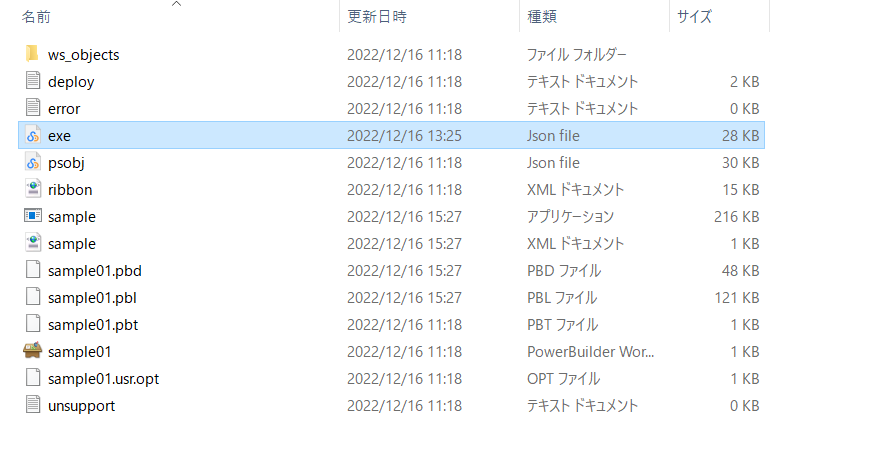
まとめ
以上で、簡単ですが PBAutoBuild のインストールから実行までの一連の操作についてご紹介しました。今まではテスト担当者が開発者に毎回実行ファイルを生成していただくか、PowerBuilder IDE 上でソース管理サーバーから最新のソースを PULL して実行ファイルを作成していたが、PBAutoBuild を使えば、ライセンスフリーでいつでも最新のソースを入手してテストすることができます。なかなか便利ですね。
日本語版では、次期リリースは PowerBuilder 2022 以降がターゲットになるため、もうしばらく辛抱しなければなりません。。。日本語版 PowerBuilder 2022 のリリースが待ち遠しいです!
後編では、PBAutoBuild のパラメーターおよびプロジェクトファイル JSON について詳しく解説しますので、乞うご期待ください!
以上、Yama-chan でした。