[PowerServer Tips] PowerServer (PB Edition)セットアップ
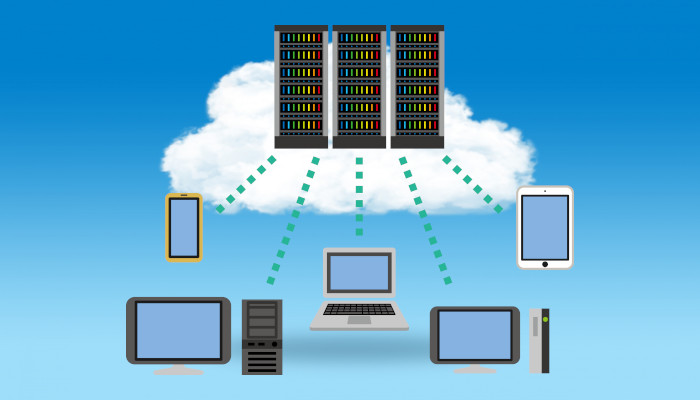
プロダクトサポート部の Takeda です。
PowerBuilder Universal Editionには、Web/Mobileアプリの開発/テストに利用できるPowerServer (PB Edition)のDeveloperライセンスが付与されています。 また、PowerBuilderの30日間無料トライアルでもPowerServer (PB Edition)を利用可能ですが、IIS(インターネット インフォメーション サービス)の設定などが必要なのでインストールしない方も多いと思います。
今回は、このPowerServer (PB Edition)のセットアップからアプリのデプロイ、実行までを解説します。 PowerServerの30日間無料トライアルでも、ほぼ同じ手順でセットアップやアプリの動作確認ができるので、参考にしてください。
はじめに
これから解説する内容は、1台のPCでアプリ開発とWeb/Mobileアプリのテストができる環境を想定しています。
環境構成
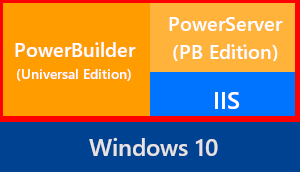
Windows 10のPCでIISを有効化し、PowerBuilder Universal EditionのインストーラーでPowerBuilderとPowerServer (PB Edition)、PowerServer Toolkit、PowerServer Helpをインストールします。
この構成であれば、アプリ開発からWebアプリの動作確認までをこのPCのみで行うことができます。 また、このPCのIISに接続できるモバイルデバイス(iOS/Android)があれば、Mobileアプリの動作も確認できます。
なお、構成図にはありませんが、データベースは同一PCにインストールされたSQLAnywhere 17へ接続する想定です。 SQLAnywhere 17のDeveloper Editionは、無期限・無償・フル機能で利用できるので 必要な方はSQLAnywhereのHPで詳細を確認してください。
事前準備
Windows 10のIIS 10は、デフォルトで無効になっています。 この状態ではPowerServer (PB Edition)をインストールできないので、まずはIISの有効化を行います。
[スタート > Windows システム ツール > コントロール パネル]を起動します。 コントロールパネルで[プログラム > Windows の機能の有効化または無効化]と順にクリックし、Windows の機能ダイアログ で以下を有効にします。
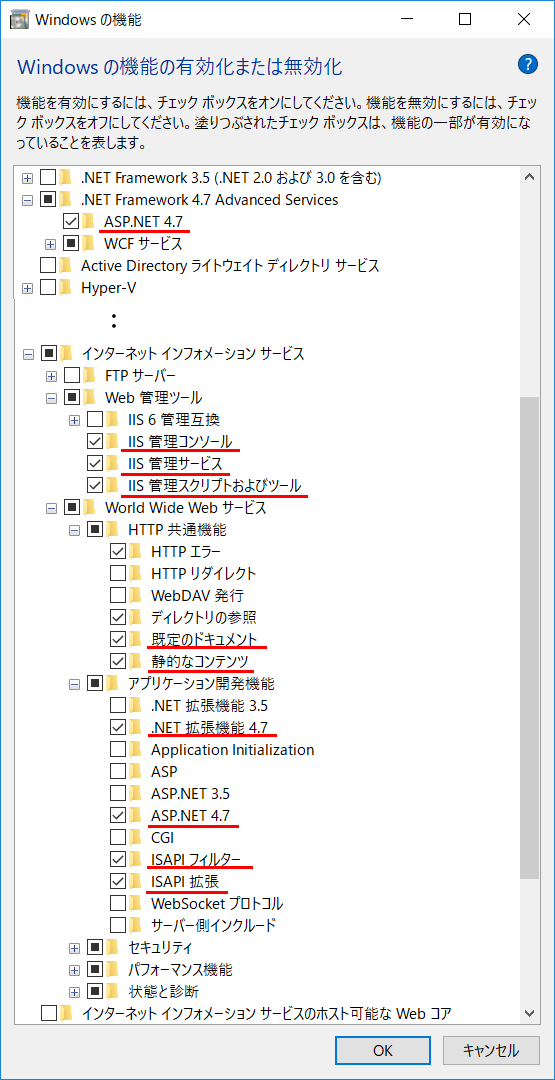
・.NET Framework 4.7 Advanced Services
ASP.NET 4.7
・インターネット インフォメーション サービス
Web 管理ツール
IIS 管理コンソール
IIS 管理サービス
IIS 管理スクリプトおよびツール
World Wide Web サービス
HTTP 共通機能
規定のドキュメント
静的なコンテンツ
アプリケーション開発機能
.NET 拡張機能 4.7
ASP.NET 4.7
ISAPI フィルター
ISAPI 拡張
上記以外のサービスは、必要に応じてチェックしてください。 チェックをつけ終えたら、[OK]をクリックしてIISを有効化します。
ブラウザのアドレスバーに http://localhost と入力し、IISの画面が表示されることが確認できれば、準備完了です。
なお、IISサービスの起動/停止/再起動は、[スタート > Windows 管理ツール > インターネット インフォメーション サービス (IIS) マネージャー]で行うことができます。
インストール
PowerBuilder Universal Editionのインストーラーを起動し、アプリ開発/テストに必要な製品をインストールします。
インストールパッケージに含まれているAutorun.exeを起動し、インストールを進めると製品選択 画面がでます。
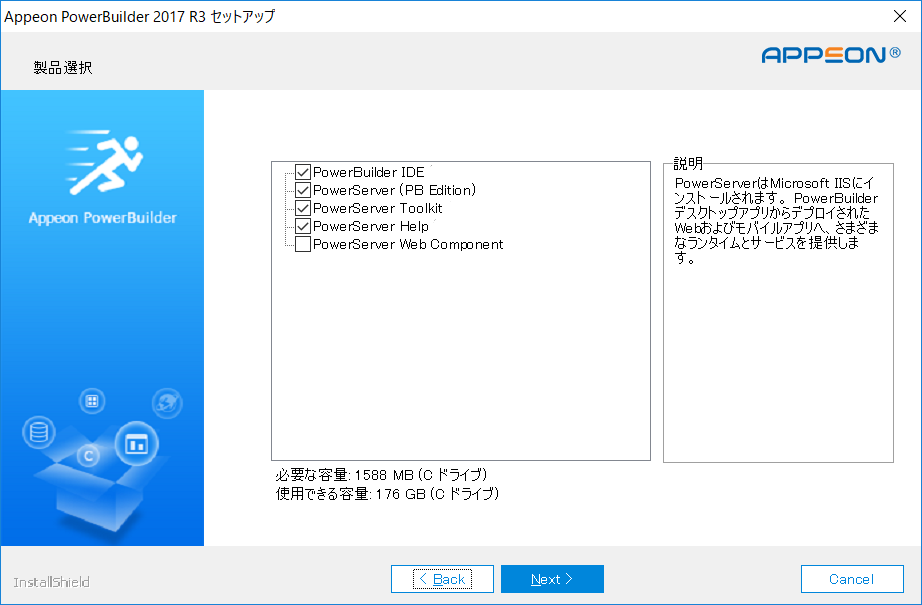
ここでは、以下の製品にチェックしてインストーラーを進めます。
- PowerBuilder IDE
- PowerBuilder IDEです。 すでにインストールしている場合はチェック不要です。
- PowerServer (PB Edition)
- IISのウェブフォルダーなどにインストールされるサーバー機能です。
- PowerServer Toolkit
- PowerBuilder IDEからPowerServer (PB Edition)へアプリをデプロイするツールキットです。 PowerBuilder IDEのPowerServer Toolbarから起動します。
- PowerServer Help
- PowerServer (PB Edition)のヘルプファイル(英語)です。 PowerServer Toolbarのヘルプボタンで参照できます。
PowerServer Web Componentは、負荷分散構成(Webサーバーとアプリケーションサーバーの分離構成)で構築するときにWebサーバーへインストールするコンポーネントです。 シングルサーバーの場合には必要ないため、今回はチェックしません。
インストールを進めると、選択した製品のインストーラーが順次起動されます。 インストーラーの指示はすべてデフォルトで問題ないですが、製品使用許諾やサンプルDB用のSQLAnywhereエンジン選択などは、適宜変更して進めてください。
ライセンスアクティベーション
Web/Mobileアプリのデプロイを行うには、PowerServer (PB Edition)のライセンスをアクティベートする必要があります
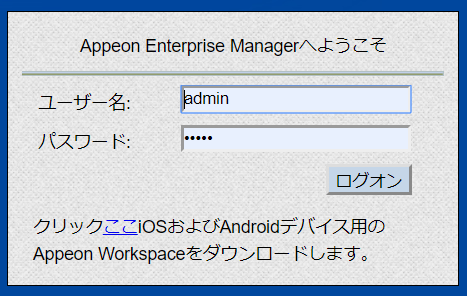
ブラウザのアドレスバーに http://localhost/AEM と入力してAppeon Enterprise Manager (AEM)へアクセスします。 ログイン画面では、PowerServer (PB Edition)のインストール時に指定したユーザー名、パスワードを入力し、ログオンします。 (インストール時にユーザー名、パスワードを指定しなかった場合は、admin/admin でログインできます)
AEMコンソールの[ようこそ > サーバー > ライセンス管理 > オンラインライセンス]で、ライセンスが割り当てられているAppeon.comのユーザー名、パスワードを入力後、アクティベートをクリックしてアクティベーションを完了します。
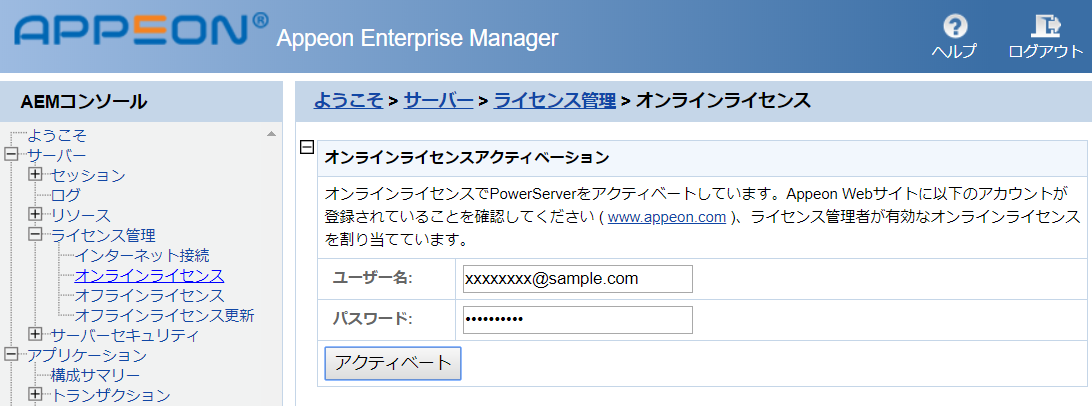
インターネット接続にプロキシを使用している場合は、ライセンス管理のインターネット接続でプロキシサーバーの情報を設定した後、オンラインアクティベーションを行ってください。 また、オフラインライセンスで使用する場合は、ライセンス管理のオフラインライセンスでアクティベーションできます。
※トライアルライセンスの場合は、オンラインアクティベーションのみ利用できます。
アプリケーションデプロイ
アプリケーションのデプロイは、PowerBuilder IDEにあるPowerServer Toolbarから行います。

はじめにデプロイするアプリケーションのプロファイルを作成します。 PowerServer Toolbarの設定( )を起動し、アプリケーションプロファイルタブの[追加]をクリックして基本設定タブに以下の情報を入力します。
)を起動し、アプリケーションプロファイルタブの[追加]をクリックして基本設定タブに以下の情報を入力します。
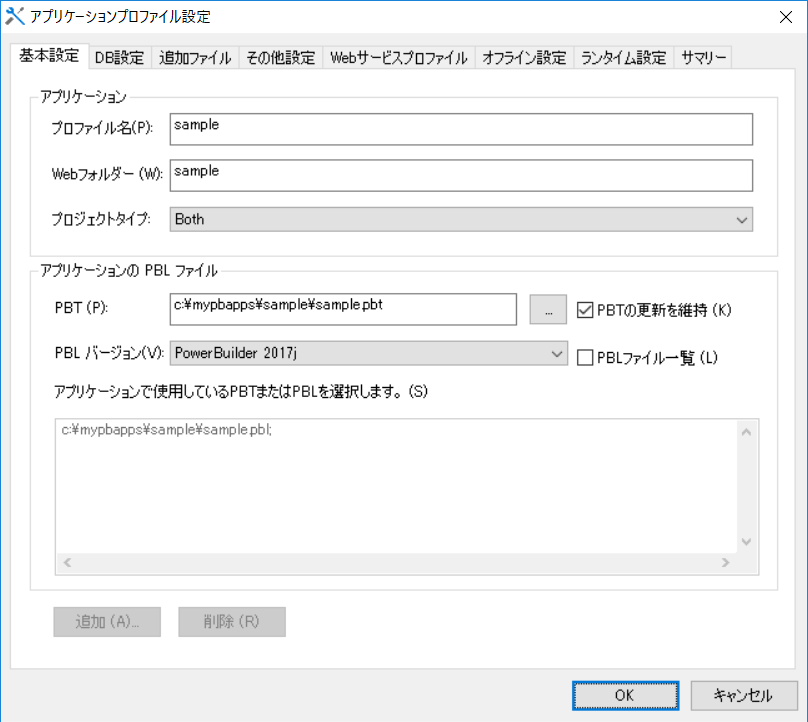
- プロファイル名
- プロファイル名は、設定プロファイルを識別する名前です。
- Webフォルダー名
- Webフォルダー名は、アプリ起動時に指定するフォルダー名です。 ブラウザなどから http://localhost/Webフォルダー名 にアクセスすることででアプリを起動できます。 デフォルトでプロファイル名が設定されます。
- プロジェクトタイプ
- デプロイしたアプリをWeb/Mobileのどちらで使用するかを指定します。 Bothを指定した場合、Web/Mobile両方で使用できますが、非サポート機能もWeb/Mobile共通となるため、WebのみでサポートされているOLEなどはWebでも動作しません。
- PBT
- デプロイするアプリのPBTファイルを指定します。 PBTファイルを指定すると、下のボックスにPBTに含まれるPBLがリスト表示されます。
次にDB設定タブで、データベースタイプとトランザクションオブジェクトを設定します。
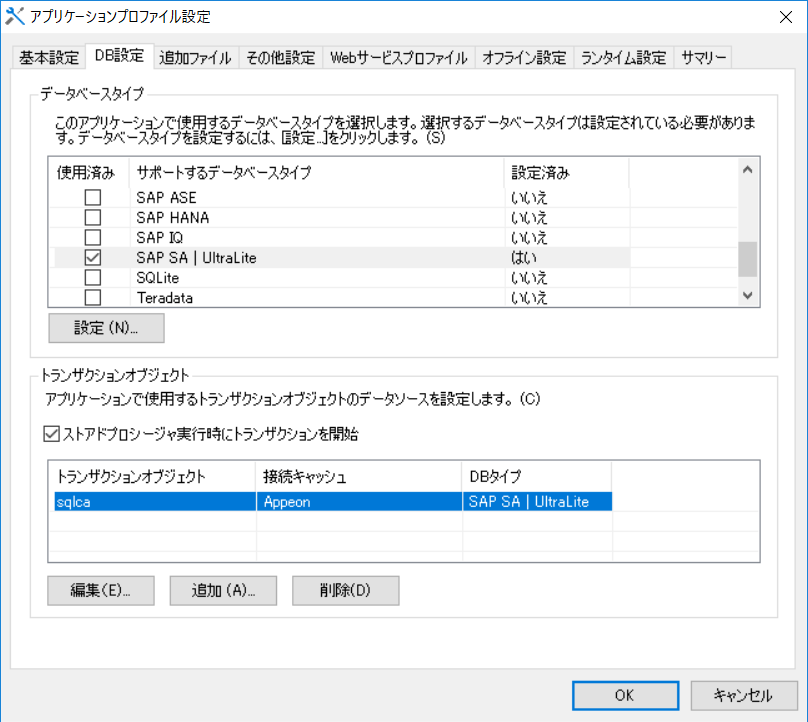
データベースタイプには、デプロイプロセスのSQLシンタックスチェックで接続するデータベースサーバーを指定します。 行を選択した状態で設定をクリックすると接続情報を確認/設定することができます。 設定済みの列が”はい“となっているデータベースタイプのチェックボックスをチェックしてください。 接続設定はPowerServer Toolkit設定のDBタイププロファイルでも設定できます。
トランザクションオブジェクト欄は、アプリ内で使用しているトランザクションオブジェクトとPowerServer (PB Edition)に設定されているコネクションキャッシュの紐付け設定です。 上の図ではSQLCAという名前のトランザクションオブジェクトにPowerServer (PB Edition)のAppeonという名前のコネクションキャッシュ(接続キャッシュ)を紐付けています。 設定や追加をクリックして、紐付けの変更や複数のトランザクションオブジェクトを追加できます。
PowerServer (PB Edition)のコネクションキャッシュは、紐付け追加/設定時に作成できますが、事前にPowerServer Toolkit設定のデータソースプロファイルで作成することも可能です。
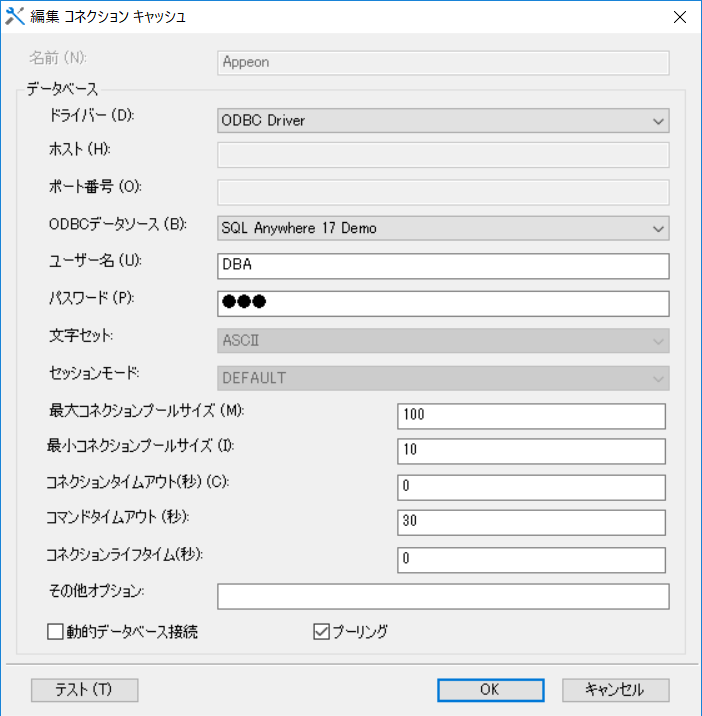
ちなみに今回使用するコネクションキャッシュは、上記のような設定です。
PCのODBCデータソースで設定されているSQL Anywhere 17 Demoを使用するコネクションキャッシュを作成しています。 なお、PCのOSが64bitの場合は、ODBCデータソース(64bit)に設定されているデータソースが指定できます。
ここまで終了すれば、あとはPowerServer Toolbarのデプロイ( )を実行するだけです。
)を実行するだけです。
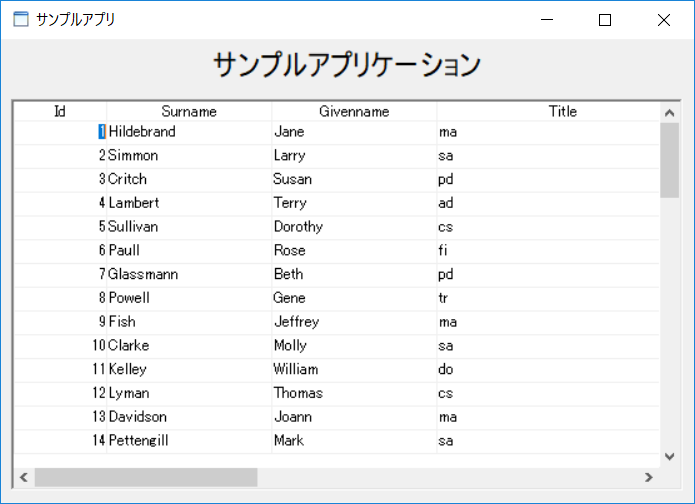
デプロイ終了画面で実行をクリックすれば、ブラウザが起動してアプリの画面が表示されます。 データベースへの接続もEXEアプリと同様に動作していることが確認できると思います。 もし、データベース接続エラーやデータウィンドウ内のデータが表示されない場合は、データソースプロファイルのコネクションキャッシュ設定を確認してください。
※ODBCデータソースが”このコンピュータのデータベースを起動して接続”で作成されている場合、PowerServer (PB Edition)からのデータベース接続がエラーになることがあります。 これは、他のアプリケーション(たとえば、PowerBuilder IDE)が当該データベースを使用していることが原因です。 該当アプリケーションを特定してデータベースへの接続を切断したあと、アプリを実行してください。
大変長くなりましたが、PowerServer (PB Edition)のインストールからアプリのデプロイ、実行までをご紹介しました。 今回、デプロイで使用したアプリは、とても簡単なサンプルですが、アーカイブのコードサンプルからダウンロードできるようにしましたので、構築した環境の動作確認などでご利用いただければと思います。
PowerBuilder Standard/Cloud Editionのサブスクリプションをお持ちの方は、Universal Editionのトライアル申請をすればPowerServer (PB Edition)の動作を確認できますので、ぜひ試してみてください。







