ノンプログラミングで帳票作成

こんにちは、サポート部のまさよしです。
PowerBuilder で一番よく使われる機能といったらデータウィンドウでしょうか。データウィンドウはグリッドやグラフなど豊富な表示様式が用意されていて、レイアウトのカスタマイズもプレビューを見ながら視覚的に行えます。また、接続されているデータベースからデータを取得して画面に表示するまで SQL 文を書くことなく行えます。加えて、データウィンドウのデータを CSV や EXCEL、PDF など多くのデータ形式に出力できます。
とても便利なデータウィンドウですが、実は同等の機能が使える製品が他にあるのをご存じですか?それが InfoMaker なのです。
今回は、ビルダーコラムのマスクとInfoMakerでも紹介された InfoMaker についてお伝えしたいと思います。
InfoMaker の特徴的な機能
InfoMaker は帳票といったレポートやフォームのレイアウトを GUI で視覚的に編集することが可能で、データ参照するための SQL を記述することなく簡単に素早く作成できます。レポートやフォームは InfoMaker IDE で作成しますが、特徴的な機能は以下のとおりです。
ノンプログラミングでレポートやフォームを作成
レポートやフォームの作成はウィザードに従って操作していきます。表示様式の選択や出力対象のテーブル (カラム) 選択、背景色や枠線などの選択を基本的にマウスクリックで進められるのでとても快適に行えます。またウィザードを終えると編集画面が表示されます。編集画面では表示項目の見た目を変更する「デザイン」、表示項目の背景色や書式、テキストなどを設定する「プロパティ」、ファイル出力イメージを確認できる「プレビュー」などで構成されています。
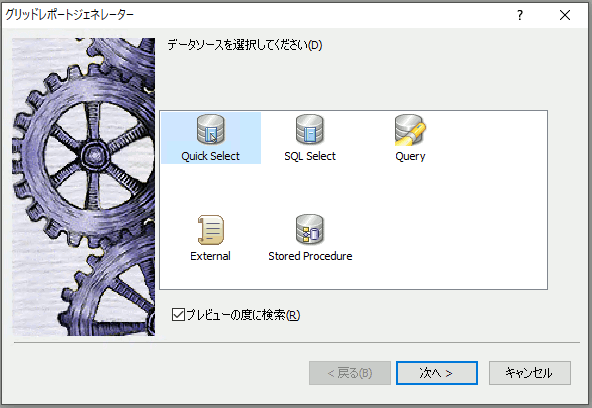
多様な形式で出力可能
レポートで表示されたデータは PDF 、HTML 、XLSX 、XML 、CSV などさまざまな形式で保存可能です。InfoMaker で作成したアプリ (EXE) であれば “ファイル” > “行を保存” 、IDE 上での実行であれば “ファイル” > “名前を付けて行保存” で表示される「名前を付けて保存」ダイアログの「ファイルの種類」で形式を選択し「保存」ボタンをクリックするだけです。出力したデータを資料として他のユーザーと共有したい場合は PDF、一次データとして加工したい場合は XLSX、他システムへインポートさせたい場合は CSV、Web ブラウザーで表示したい場合は HTML など、データの利用用途によってフレキシブルに変えられます。
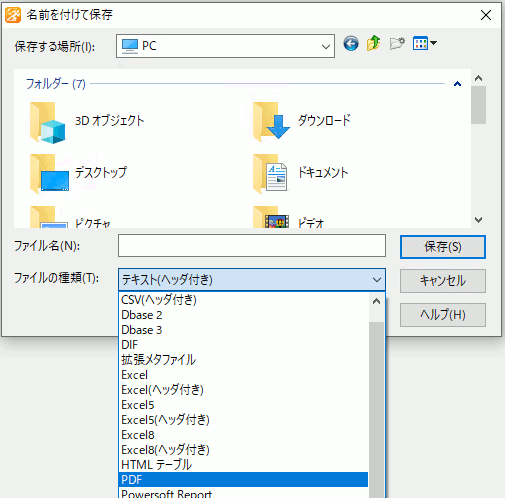
DB ペインタ
通常データベースを扱うために別途ソフトウェアのインストールや設定、使用方法を理解する必要がありますが、InfoMaker では DB ペインタ機能があります。データベースに対して IDE 上からグラフィカルにテーブル作成、データ参照 / 編集といった様々な操作が可能です。また、ODBC やネイティブデータベースインターフェイスといったさまざまなデータソースを利用してデータベースに接続でき、Oracle や SQL Server、PostgreSQL など主要なデータベースを扱えるので、非常に有用な機能となっています。
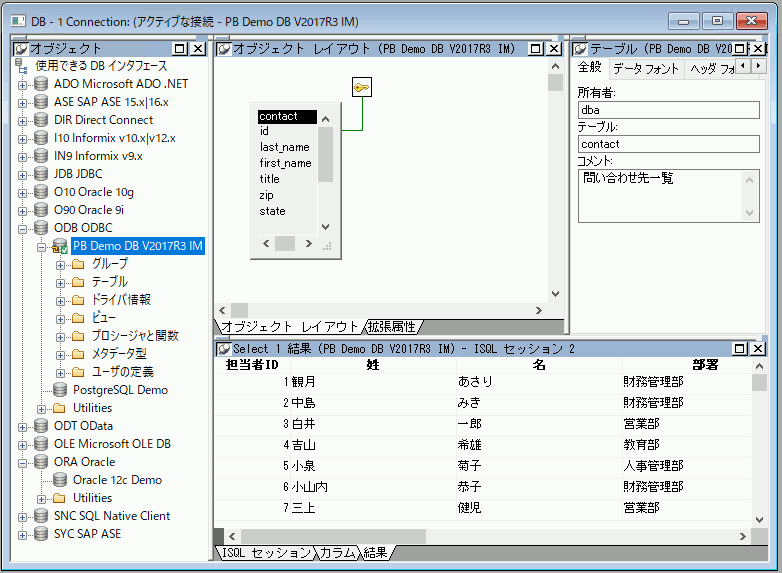
上記機能は PowerBuilder IDE を以前利用したことがある方や現在利用している方であれば比較的早く操作に慣れるかと思います。
事前準備
InfoMaker は PowerBuilder と同様に 30 日間利用可能なトライアル版が提供されています。トライアル版は、Appeon InfoMaker 30-day Free Trial ページで申請後に送信されるメールのダウンロード URL からダウンロードできますので、スムーズにダウンロードできるかと思います。
なお InfoMaker を利用するには Appeon ウェブサイトのアカウントを事前に取得しておく必要があります。Appeon ウェブサイトのアカウント取得については Appeonアカウント作成手順の記事を参照してください。
また、例えば ODBC でデータベースに接続する場合は ODBC ドライバー、ネイティブデータベースインターフェイスでデータベースに接続する場合はデータベースクライアント(Oracle Client、SQL Server Native Client など)もあわせて必要となりますので、事前にインストールしてください。
さらに InfoMaker で作成されたレポートやフォームをいち早く確認されたい方向けにチュートリアルが用意されています。チュートリアルのレポートやフォームのサンプルはデモデータベースとして SQL Anywhere が別途必要となります。この記事でも利用していますが Developer Edition であれば無償で利用できるので SQL Anywhere の Web ページで内容を確認後、インストールしてください。
InfoMaker のインストール
ダウンロードしたファイルを解凍後「setup.exe」を実行すると InfoMaker のインストールが始まります。インストールウィザードでは基本的に「次へ」を選択すれば問題ないのでサクサク進めましょう。
「InstallShield ウィザードの完了」が表示されます。「Finish」を選択後、PC の再起動が促されますので、再起動することで InfoMaker のインストールは完了となります。
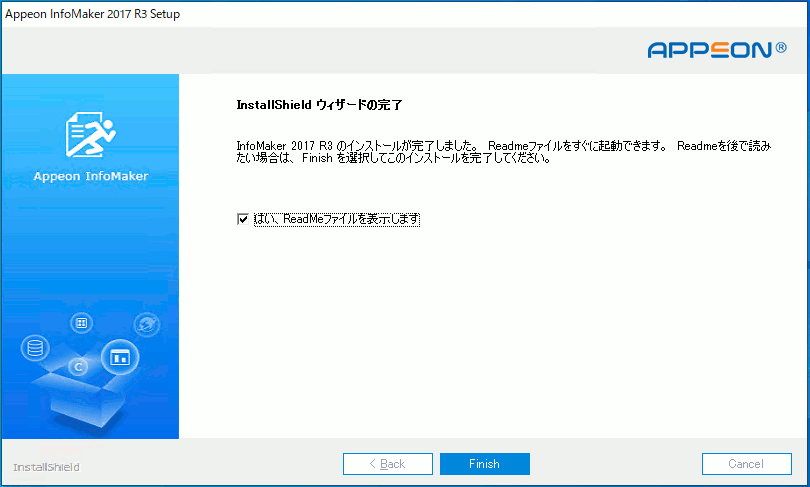
InfoMaker IDE の起動
それでは InfoMaker IDE を起動させてみましょう。
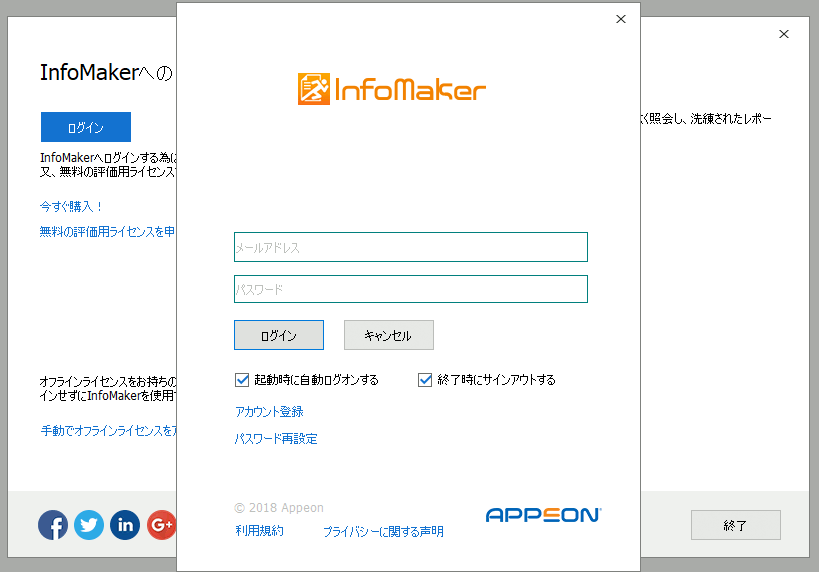
Windows メニューから InfoMaker を選択します。すると InfoMaker のアクティベーション (ログイン) が表示されるのでログインをクリックします。
ここで事前に作成した Appeon ウェブサイトのアカウントとパスワードを入力してアクティベーションします。
アクティベーションが無事完了すると InfoMaker IDE が使えるようになります。UI 表記やメニューアイコン、メニュー配置構成など外観は PowerBuilder IDE に似ているので親近感が湧きますね。
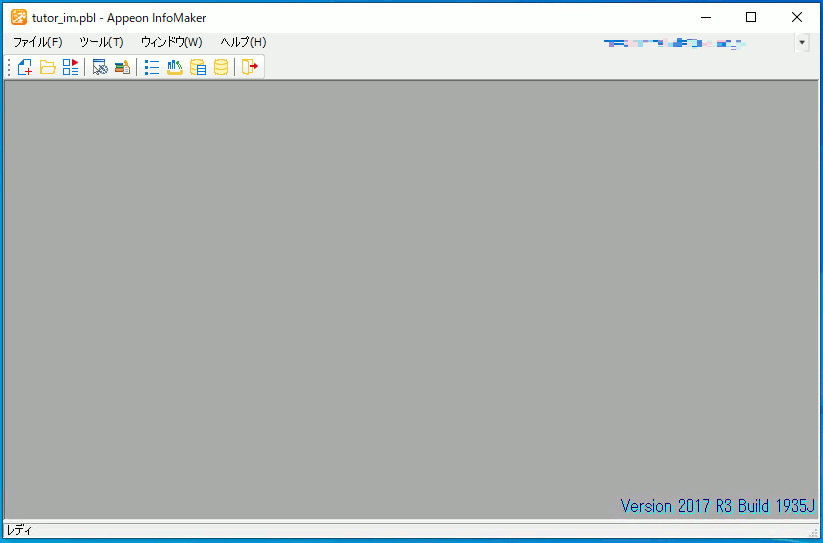
レポートを作成
早速レポートを作成してみましょう。レポート作成からファイル保存まで 5 ステップで行えます。
データソース選択
はじめにメニューから “ツール” > “DB ペインタ” をクリックして対象となるデータソースを選択して接続します。今回は SQL Anywhere のデモデータベースに接続する ODBC データソースを選択します。他にも色々なデータソースを利用できることが確認できますね。
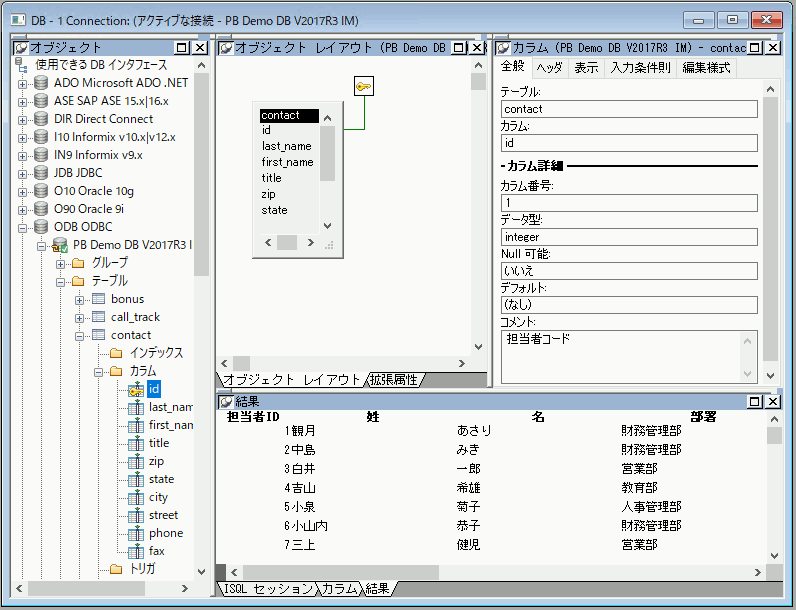
「新規作成」ダイアログ表示
つぎにメニューから “ファイル” > “新規作成” をクリックして「新規作成」ダイアログを表示します。表示様式がいくつもありますので悩みますが、今回はシンプルにグリッドを選択。
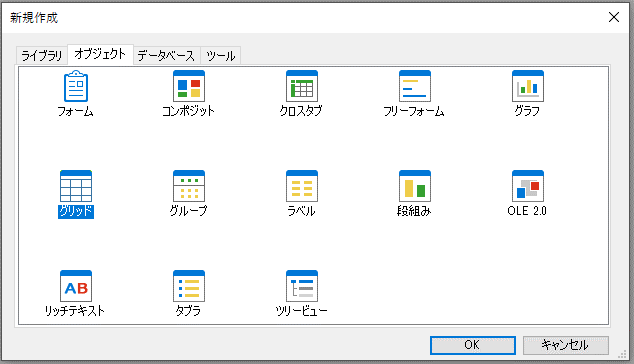
対象テーブル (カラム) 選択
続いてウィザードから対象テーブル (カラム) の選択や背景色、枠線などを選択します。背景色、枠線はデフォルトのままで contact テーブルの全カラムを取得/表示するレポートにしましょう。
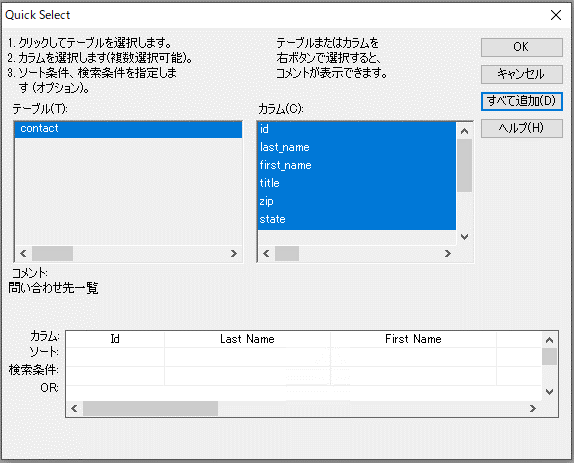
レポート表示
そしてウィザード完了後、編集画面が表示されます。メニューから “ファイル” > “実行/プレビュー” をクリックするとレポートが表示されます。
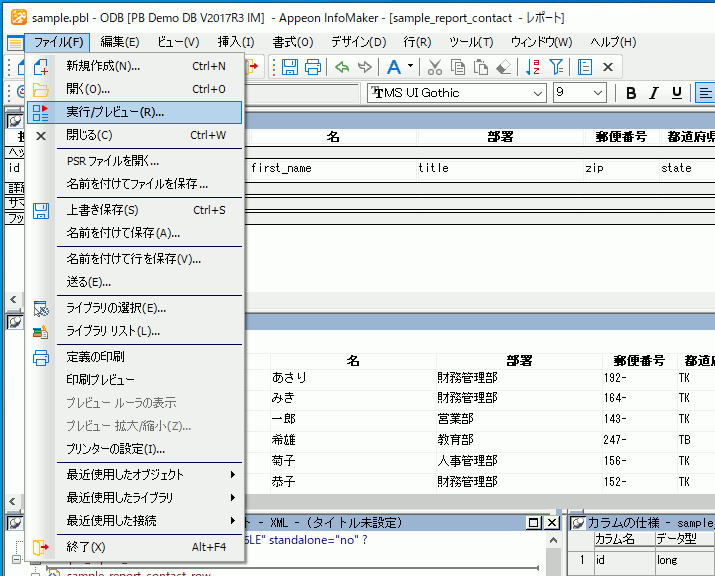
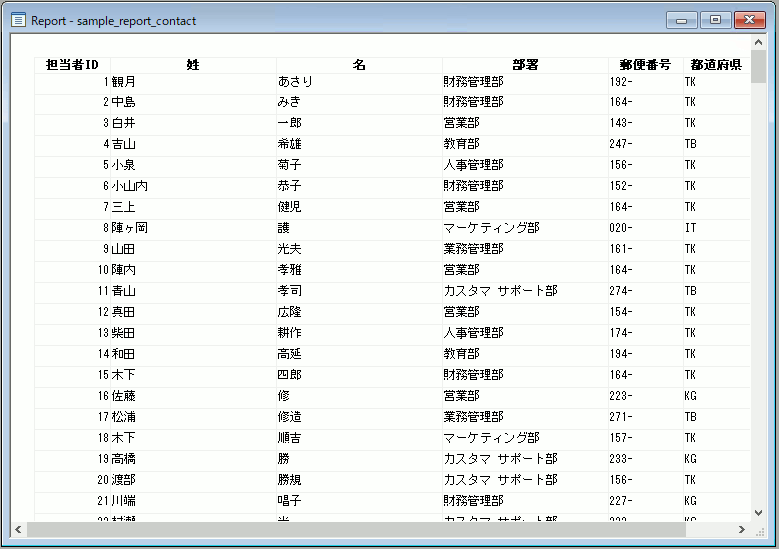
ファイル保存
最後にメニューから “ファイル” > “名前を付けて行保存” をクリックすると「名前を付けて保存」ダイアログが表示されます。「ファイルの種類」から出力形式を選択して「保存」ボタンをクリックすると指定された形式のファイルが保存できます。今回は XLSX 形式と PDF 形式で保存してみました。
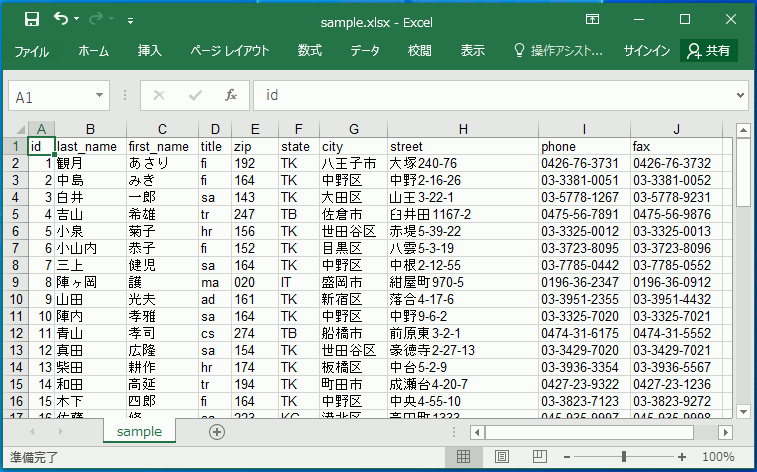
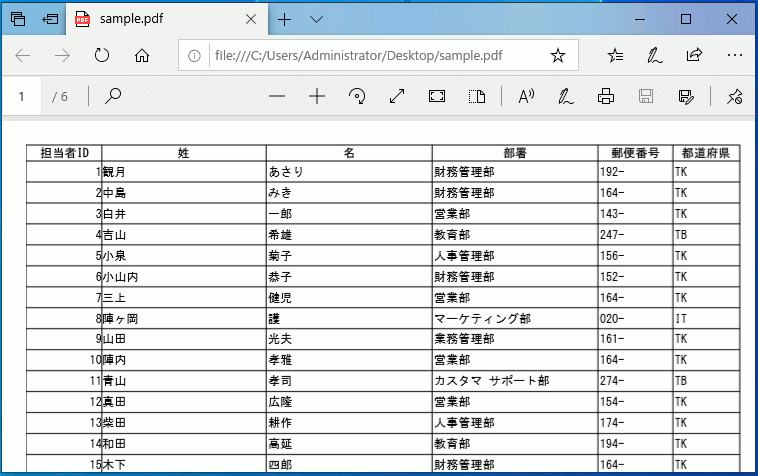
ステップは以上となりますが、今回 PDF 形式での出力は NativePDF 機能を利用しました。この機能は InfoMaker 2017 で新たに追加され、クライアント端末にサードパーティ製ソフトウェア (Ghostscript) のインストールや設定をせずに PDF 形式でファイルが出力できるようになります。設定方法は編集画面の「プロパティ」-「エクスポート」タブにある「設定するフォーマット」で PDF を選び「変換メソッド」を NativePDF! に設定するだけです。
その他にデータ参照時のソートはもちろんのこと、検索条件、グループ化、集計および複数テーブルの結合など様々な項目が設定できます。またレポートの作成時にあわせて SQL 文も生成され「SQL 構文の編集」を利用すれば、データベース独自の関数といった高度な SQL にも対応できますので、SQL 玄人の方にもスキルを存分に活かせる製品仕様となっています。なおレイアウトを変更したい場合、編集画面上の「デザイン」でいくつかの方法で編集することが可能です。例えば、対象となるコントロールをクリックした後にマウスで広げたり、キーボードで SHIFT を押しながら矢印キーで調整したり、「プロパティ」の「その他」タブを選択したあとに幅や高さの数値を指定することもできます。
まとめ
ここまで InfoMaker の特徴的な機能からダウンロード、インストール、IDE 起動、レポート作成、ファイル保存をご紹介しましたが、表示項目の追加や変更 / 削除もオブジェクトの生成や削除とっいたプログラム修正を必要とすることなく、マウスやキーボードで行えるので容易にレイアウトをカスタマイズできます。
これまでにレポートや帳票出力機能をもつシステムの新規構築や改修案件を担当した経験もあり、目まぐるしく変わる社内環境でレポートや帳票の利用機会 / 用途の増加や、僅か数ミリのズレが命取りとなる利用者の隠された熱いこだわりなどレイアウトに関して運用後に変更を依頼されるケースも多く、予定外の作業に追われた記憶があります。データソース設定や InfoMaker の簡単な操作については技術者のサポートも必要ですが、それさえ終わればあとは利用者でもレイアウト変更を行えそうなので、想定外の工数を抑え技術者が本来予定していた作業に注力できるかもしれません。これが InfoMaker の強みの一つとも感じました。
今回は概要についてご説明しましたが InfoMaker についてより詳細な情報に関しては InfoMaker 製品情報や Appeon-U コンテンツに紹介動画がアップされていますので、是非ご覧ください。
また、来月 10 月 28 日から 30 日 まで幕張メッセで開催される Japan IT Week 秋 【第2回 ソフトウェア&アプリ開発展】【秋】に出展予定となっており InfoMaker はもちろん、PowerBuilder や PowerServer についても簡単なデモの準備を進めておりますので、ご不明な点やご質問など直接その場で担当者からご説明させていただければ幸いです。
皆様のご来場を心よりお待ちしております。
以上、まさよしでした。












