Appeon Workspace を iOS に配信してみよう (前編)

突然ですが、皆さん。世界五大ウィスキーというのをご存知でしょうか。
スコットランドのスコッチ、アイルランドのアイリッシュ、アメリカのアメリカン、カナダのカナディアンそして日本のジャパニーズで世界五大ウィスキーと日本国内では呼ばれているそうです。
実はこれ、某酒造メーカーさんが日本のウィスキーを販売するために広めたイメージ戦略だったらしく、世界的にもこう呼ばれているかは不明なようです。しかしながら、その戦略が見事にあたり、今では海外でも日本のウィスキー人気が高いようですし、原酒がなくなり販売中止になる銘柄も多くなっているようで、見事にそのメーカーの戦略が当たったことになります。素晴らしいですね。
ちなみに今年、大阪で行われた G20 で振舞われたウィスキーの一つに “あかし SAKE カスク3年” と呼ばれる銘柄があり、私には全く関係がありませんが妙に親近感がわいている。。。最近ウィスキーにはまり中の明石です。
前置きが非常に長くなりましたが。。。PowerBuilder というと今でも「クラサバアプリ開発」向けというイメージが根強いかと思います。しかしながら、PowerServer を利用した Mobile 開発や PowerBuilder 2019 の新機能である C# を利用したクラウド開発など少しずつですが、PowerBuilder = クラサバ Only のイメージが崩れつつ。。。あるように私たちもイメージ戦略を行っていけるといいな、と考えています。
と、言うわけで今回私も PowerServer 関連の情報、Appeon Workspace を作成し iOS へ配布する手順についてご紹介したいと思います。
確認環境
はじめに本ブログを掲載するにあたり、私は下記環境を用いて動作確認を行いました。
- PowerServer Toolkit 2017 R3 Build 1892.00
- macOS Mojave バージョン 10.14.5
- Xcode 10.2.1
利用する環境によっては、今回ご紹介している手順以外の作業が発生することもございますので予めご了承ください。加えて、以下の点につきましてもご注意ください。
- PowerServer (Appeon for PowerBuilder を含む) でサポートされている Xcode のバージョンには制限があるため、利用前に必ず各種マニュアルをご確認ください。
- 掲載時点で Xcode 8 以前のアプリは、 “App Store” へ登録が行えなくなっているようなので、PowerServer 2017 以前のバージョンを利用されているユーザー様は、 “Ad Hoc” か “In-house” で配信を行ってください。
また開発したアプリを配信するには、事前に Apple 社が定める開発者用の Developer Program に登録する必要があります。
どの Developer Program を利用するの !?
選択する Program によって配信可能な方法が異なってくるため、利用用途にあわせて Program を比較し最適な Program を選択してください。たとえば、 “App Store” への登録は Apple Developer Program でのみ可能で、 “In-House” の配信は Apple Developer Enterprise Program でのみ利用可能となっています。 “Ad Hoc” の配信については Apple Developer Program、Apple Developer Enterprise Program どちらでも可能になっています。
「 “App Store” はなんとなくわかるけど、 “Ad Hoc” と “In-house” ってなに?」
「簡単に言うと “Ad Hoc” は、テスト用に 100 台まで登録済みデバイスにアプリを配信できます。 “In-house” は、 “App Store” を経由しないで無制限に配信できて、審査もないので簡単に配信できるんです。ただ、開発会社とかではなく、アプリを利用する組織が Apple Developer Enterprise Program に登録する必要があるんですけどね。」とは、エイタパイセン。なるほど。解説サンキューです !
選択する Program でお値段も違ってきます。調べてみた結果、本ブログ掲載時点のそれぞれの違いは以下となるようです。
| Developer Program | Enterprise Program | |
|---|---|---|
| App Store での配信 | ● | × |
| App Store Connect | ● | × |
| Ad Hoc 配信 | ● | ● |
| In-house 配信 | × | ● |
| ライセンス取得資格 | 個人でも取得可 | 法人のみ |
| 証明書の有効期限 | 作成から1年 | 作成から3年 |
| プロビジョニングプロファイル有効期限 | 作成から1年 | 作成から1年 |
| 年間費用 (2019-08-22時点) | 11,800 円 (税抜) | 37,800 円 (税抜) |
利用する Program が決まったら、Apple Developer Program や Apple Developer Enterprise Program へ登録を行います。登録には、2 ファクタ認証を有効にした Apple ID が必要になるので、Apple ID をお持ちでない場合は作成しておく必要があります。
今回、テスト利用を目的としているので Apple Developer Program を利用して、 “Ad Hoc” 配信をしてみます。
App ID を作成しよう
それでは、ここから Mac を使って配信準備を行っていきましょう。
App ID は、プロビジョニングプロファイル (App ID やビルド用証明書の情報が内包されたアプリ管理ファイル) の作成や Xcode プロジェクトをコンパイルする際に必要となります。
- 登録した Apple ID で Apple Developer Member Center にログインして Certificates, Identifiers & Profiles のアイコンかテキストをクリックします。
- Certificates, Identifiers & Profiles ページでメニューから Identifiers を選択し、「+」をクリックします。
- App IDs ラジオボタンを選択し、Continue をクリックします。
- Register an App ID ページで以下を設定します。
- Description に「NCSWorkspace」といった、App ID の説明を入力します。
- Bundle ID で、Wildcard ラジオボタンを選択し、一つの App ID を利用して複数アプリケーションと一致させるように設定します。
- 入力する Bundle ID の末尾にアスタリスク (*) を入力します。本ブログでは、「jp.co.ncsx.NCSWorkspace.*」を入力します。
- Continue をクリックします。
- App ID 情報を確認し、Register をクリックします。
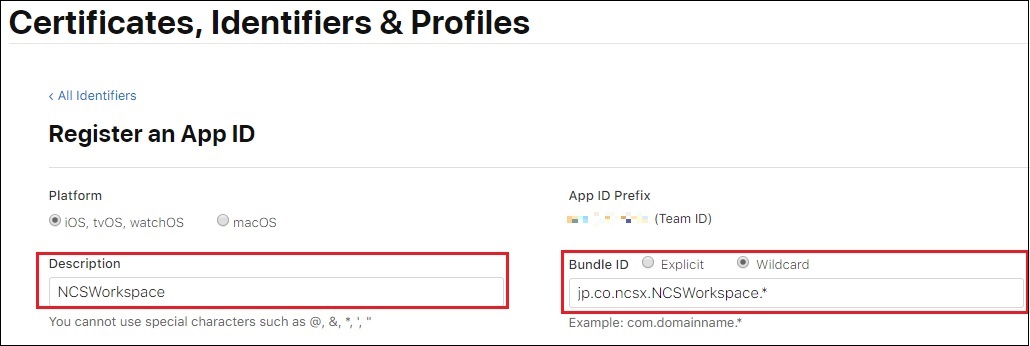
Register an App ID ページ入力例
証明書署名要求 (CSR) の生成と Certificate の作成
続きまして証明書署名要求 (CSR) を生成し、Certificate (証明書ファイル) を作成します。
はじめに証明書署名要求 (CSR) を生成します。
- Mac から Finder を開き、アプリケーション > ユーティリティ > キーチェーンアクセスを起動します。
- キーチェーンアクセスドロップダウンメニューで、キーチェーンアクセス > 証明書アシスタント > 認証局に証明書を要求…を選択します。
- 証明書アシスタントウィンドウで以下の情報を入力します。
- ユーザのメールアドレス欄に、メールアドレスを入力します。Apple Developer Program へ登録したものと同じメールアドレスを使用します。
- 通称欄に、秘密鍵の名前を入力します。本ブログでは、「NCS Corporation」を入力します。
- CAのメールアドレス欄は、空のままにします。
- 要求の処理グループでディスクに保存を選択します。
- 続けるをクリックします。
- 保存をクリックして、CSR ファイルを Mac に保存します。
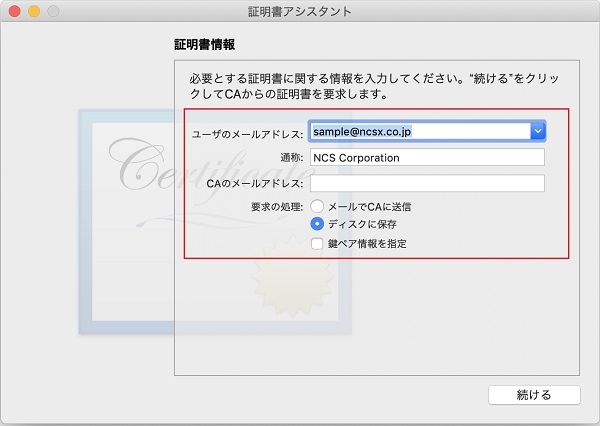
証明書アシスタント入力例
生成した証明書署名要求 (CSR) を使用して、Certificate (証明書ファイル) を作成します。
- Apple Developer Member Center にログインして Certificates, Identifiers & Profiles のアイコンかテキストをクリックします。
- Certificates, Identifiers & Profiles ページでメニューから Certificates を選択し、「+」をクリックします。
- Create a New Certificate ページで以下の設定を行います。
- ページを下にドラッグします。
- Intermediate Certificates グループの Worldwide Developer Relations Certificate Authority リンクをクリックして、 AppleWWDRCA.cer を Mac にダウンロードします。
- ダウンロードフォルダーにある AppleWWDRCA.cer をクリックして、証明書をキーチェーンアクセスに追加します。
- iOS 証明書を追加するページに戻り、iOS Distribution (App Store and Ad Hoc) を選択し、Continue をクリックします。
- Choose File を選択して先ほど生成した証明書署名要求 (CSR) ファイルをアップロードし、Continue をクリックします。
- Download をクリックして配布用証明書を Mac にダウンロードします。
- ダウンロードフォルダーに格納された配布用証明書 (ios_distribution.cer) をクリックして、キーチェーンアクセスに追加します。
前編最後 !! プロビジョニングプロファイルの作成とインストール
いよいよプロビジョニングプロファイルを作成します。テスト用に配信する “Ad Hoc” 用プロビジョニングプロファイルを作成するには、
- App ID
- 単一の配布用証明書
- テストデバイス
を設定する必要があります。
“App Store” や “In-house” の場合は、テストデバイスを紐づける必要がないので App ID と単一の配布用証明書の設定のみとなります。
- Ad Hoc 用プロビジョニングプロファイルを作成する前に、Device ID を収集して登録する必要があります。登録は、以下の手順で行います。
- iTunes に接続し UDID を取得します。
- Apple Developer Member Center にログインして Certificates, Identifiers & Profiles のアイコンかテキストをクリックします。
- Certificates, Identifiers & Profiles ページでメニューから Devices を選択し、「+」をクリックします。
- Register a New Device ページの Device Name 欄に追加デバイスのデバイス名を、Device ID (UDID) 欄に、追加デバイスの UDID を入力します。
- 入力情報を確認し、Register をクリックします。
- 次に、プロビジョニングプロファイルを作成します。Certificates, Identifiers & Profiles ページでメニューから Profiles を選択し、「+」をクリックします。
- Register a New Provisioning Profile ページで Distribution の Ad Hoc を選択し、Continue ボタンをクリックします。
- ドロップダウンから App ID 選択し、Continue ボタンをクリックします。
- 先ほどのセクションで作成した配布用証明書を選択し、Continue ボタンをクリックします。
- テストデバイスを選択し、Continue ボタンをクリックします。
- Provisioning Profile Name を入力し、Generate ボタンをクリックします。
- プロファイルが作成されたら、Download ボタンをクリックし、ダウンロードします。ダウンロードしたファイルをダブルクリックして Xcode にプロビジョニングプロファイルをインストールします。
これで、配布用証明書とコード署名を含むプロビジョニングプロファイルの作成とインストールが完了し、アプリアーカイブを作成する準備が整いました !!
前編まとめ
ここまで、ざーっと説明をしてきましたが。。。まったく PowerBuilder や PowerServer が出てこないブログとなってしまいました。
しかも、Windows 環境での開発に慣れている私としては、Mac は「クセがすごい !!」と悪戦苦闘しながら確認していました。こればかりは、慣れるしかないですね。
さて、次は PowerServer Toolkit を利用しますので Windows 環境に戻ってのお話となります。キリのよいところなので前編はここまでとし、後編としてブログを掲載させていただきます。
以上、明石でした。












