最終回: デバッガの便利な機能 ~PowerBuilder 入門!!第 9 弾 (2) ~

みなさん、こんにちは!
このブログは、「PowerBuilder ってなに?」、「PowerBuilder ってなにができるの?」という疑問に、IT 用語の解説もしつつ、簡単に分かりやすくお答えすることをモットーにしています。
気になる方はぜひ続きを見てみてくださいね。
キャラクター紹介

ねこぴ
PowerBuilder の日本語版オリジナルキャラクター。
(猫に見えるが) PowerBuilder の先生。
PowerBuilder 入門編が最終回なのでうるっときている。

ちまき
PowerBuilder をこれから学びたい開発初心者。
PowerBuilder 入門編を卒業することを誇らしく思っている。
ある日の午後のこと・・・。

ついに・・・
ついに来てしまったのにゃ・・・!入門編最終回だにゃ!

そうですねぇ・・・。
今思えば長かったようであっという間でしたね・・・。

そうだにゃ。
ここまで見てくれた方にも感謝だにゃ。そしてお疲れ様だったにゃ。
・・・といって、ここでブログの×(閉じる)ボタンを押させるわけにはいかないにゃ。

最後まで用意周到ですね・・・。前回はデバッガの機能を解説していましたが、今回はさらに便利な機能について掘り下げていくんですよね?

そうだにゃ!
デバッグをするにあたり、便利な機能はたくさんあるにゃよ!

これをマスターして有終の美を飾りたい・・・!
前回のブログではデバッグをする上での基本的な機能について解説しました。
今回はより便利なデバッガの機能について解説したいと思います。

PowerBuilder って何なの?と思ったあなた!
PowerBuilder 入門ブログシリーズ第 1 弾をぜひご覧ください(^◇^)
PowerBuilder とは? ~PowerBuilder 入門!! 第 1 弾~
動画で分かりやすく PowerBuilder について知りたいなあという方は・・・
YouTube で PowerBuilder 入門シリーズの動画を公開中!なので要チェック★
最新の動画はこちらから!↓↓↓

さて、今回はさらに便利なデバッガの機能たちを覗いていきたいと思います。
デバッガの機能を説明するために、別のアプリケーションを例に説明していきます。
こちらの住所録アプリケーションを見てみます(`・ω・´)ゞ
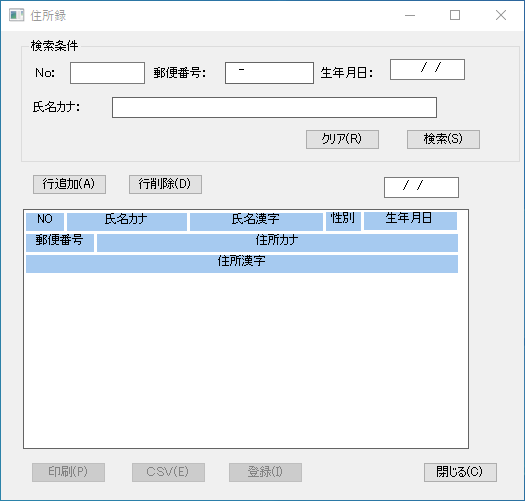
まずは、分かりやすいので open イベントの最初のコードにブレークポイントを挿入します。
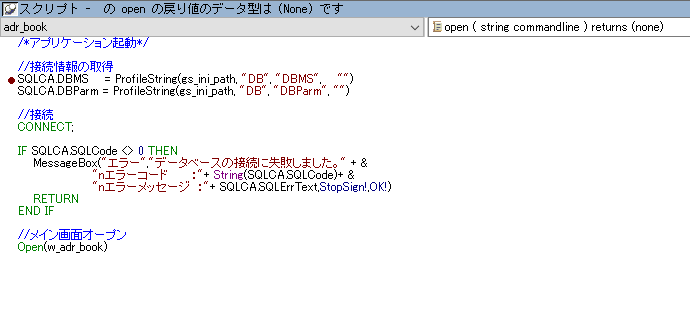
そして前回で学んだデバッグ機能としてパワーバーにある「虫」のボタンをクリックしてみましょう!
このボタンをクリックするとデバッグができるのでしたね。

続いて、パワーバーのデバッグ「開始」ボタンをクリックします。
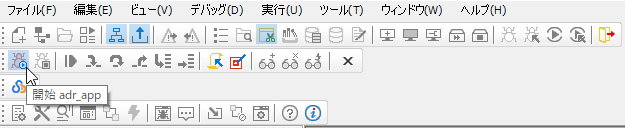
そして、パワーバーにある下記の「ステップイン」のボタンを押してみましょう!
番号でいうと②番になります。
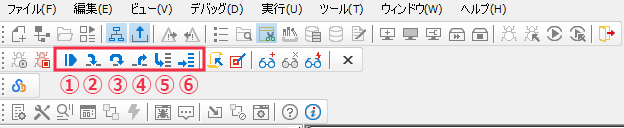
すると、黄色の矢印が下に進んでいることが確認できますね!
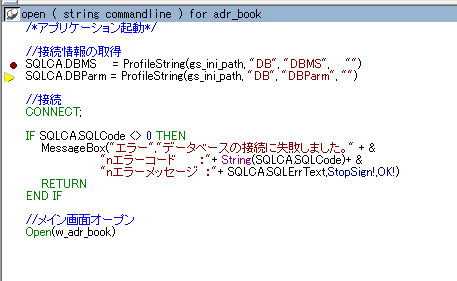
そのままステップインでデバッグを進めていくと、住所録アプリのウィンドウ表示後、検索条件項目にフォーカスがセットされ、文字を入力するよう求められます。
試しに、検索条件の「No:」に「30」と入力し、「検索」ボタンをクリックします。
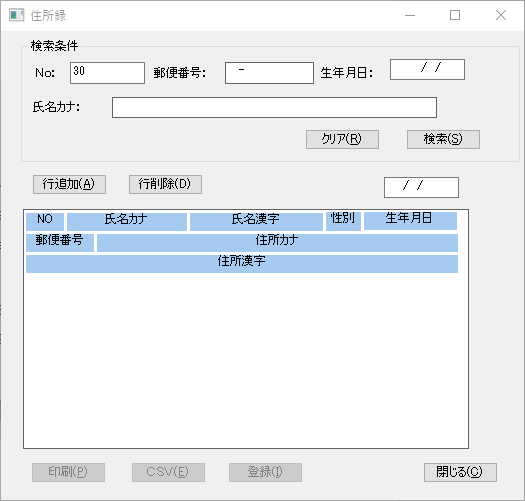
再び IDE 内のデバッグ画面に切り替わり、「検索」ボタン押下時のスクリプト部分へ飛びました。
そのままパワーバーのステップインをクリックします。
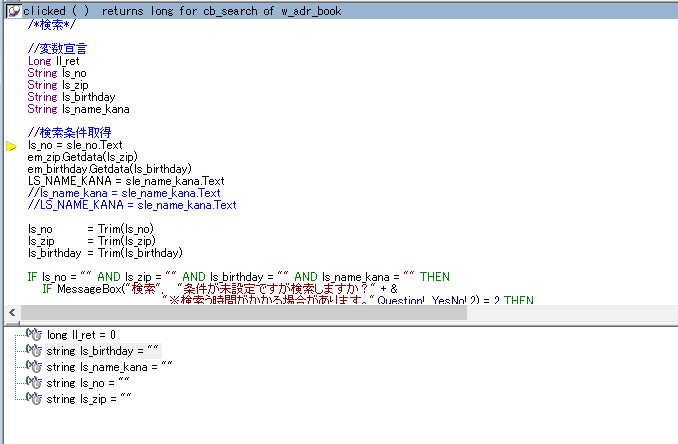
すると・・・?
スクリプト記載箇所の下の「ローカル」タブの「string ls_no =」のところに「30」という数値が入っているではありませんか!
この「string ls_no」は検索条件の「No:」(sle_no)に入力される値が入る変数名なので、上手く動いていることがデバッグで確認できるのです。
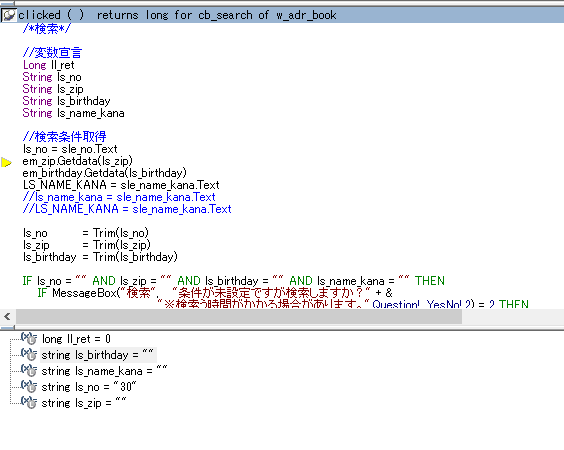
続いてのポイントとしては、変数について実は値を編集することができるのです!
下記のローカルタブで変更したい変数の値を右クリック後、「変数の編集」をクリックします。
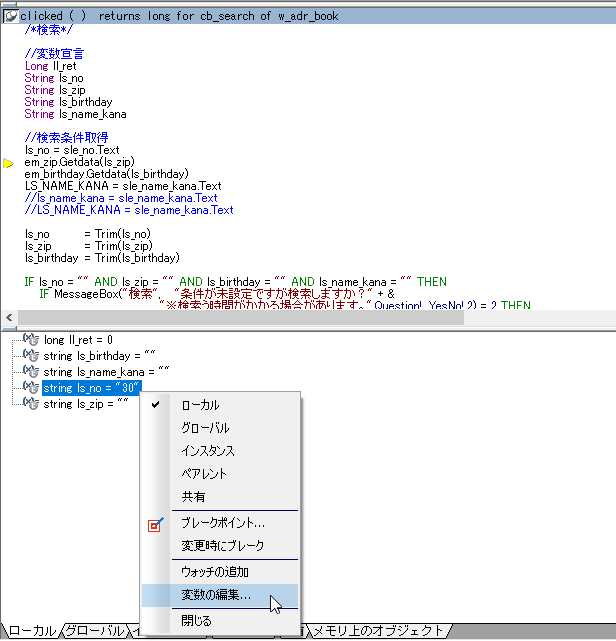
選択後ダイアログが表示されます。「新しい値」に 30 と記載されているので、試しに 3 に変更し OK ボタンをクリックします。
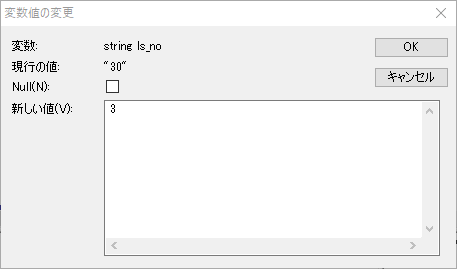
IDE の画面に戻ると、ローカルタブの ls_no の値が 30 から 3 に変更されていますね!
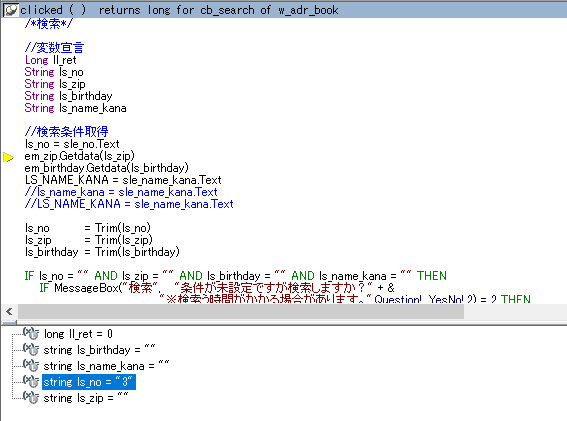
実は、変数に格納されている値の確認方法は他にもあるんですよ~(`・ω・´)
スクリプト記載部分で、確認したい変数の箇所にカーソルを合わせるとなんと!変数に入っている値が表示されます。
先ほど ls_no の値を 30 から 3 に変更しましたので、変数 ls_no の値には 3 が表示されていますね。
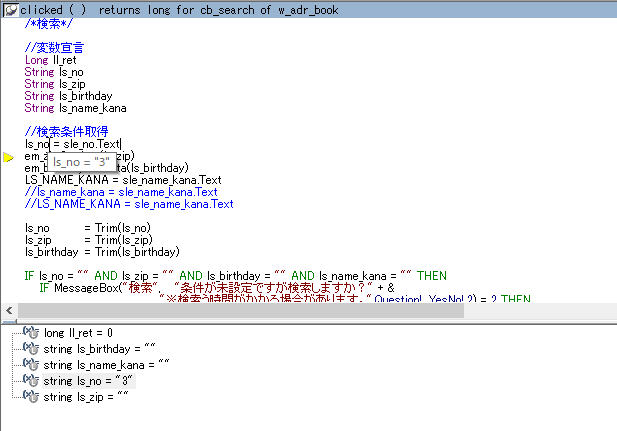
そのほかのポイントとして、関数の処理結果を含めて確認することもできますよ!
確認したい関数の箇所をまとめてドラッグすると、処理結果も併せて表示させることができます。
例えば今回の例では ls_no の値を Trim 関数で処理した結果が表示されているのが確認できます。
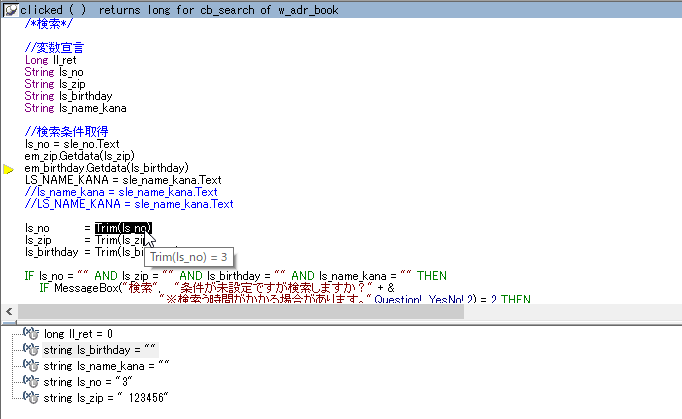
最後のポイントとして、クイックウォッチがあります。
クイックウォッチとは変数の内容を確認したり、変数の値を変更することができる機能です。
さっそく、値を確認したい変数を右クリックし、「クイックウォッチ」を選択します。
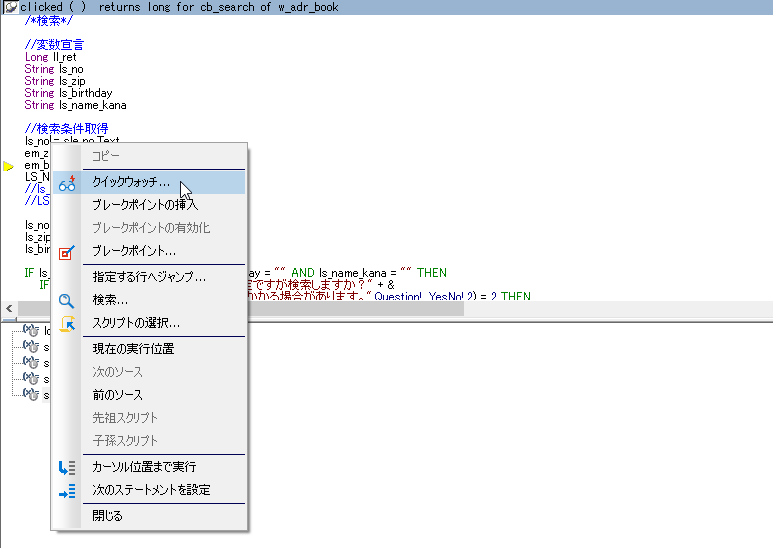
ダイアログが表示されました。ls_no に 3 が代入されていますね!
試しに「値の変更」ボタンをクリックしてみると、変数値の変更ダイアログが表示されます。
ここで値を変更できるのです(^o^)
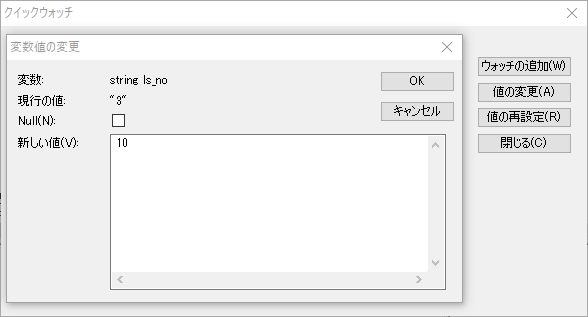
デバッグを中断したい場合は、パワーバーから「デバックの中断」をクリックしましょう。
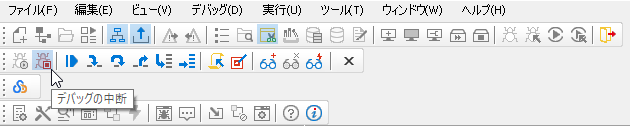
デバッグを終了したい場合はデバッガを中断し、×ボタンで終了します。
デバッグを中断しなくてもデバッガを終了することができますが、動作が不安定になるため、必ず中断後に終了することをおすすめします。


- -デバッガをする上で変数に入っている値を確認したり、変更したりできる
- -デバッガを終了する際は、中断してから終了する

これで PowerBuilder 入門編、完走です!
PowerBuilder 入門編修了書をお渡しします!


みんな!
よく頑張ったにゃ!本当にめっちゃよく頑張ったにゃ!
これでちまきも PowerBuilder マスター!お疲れ様にゃ!

やりましたあ!!
ねこぴ先生!今までありがとうございました!
今後さらに精進します!
いかがでしたでしょうか?
これまで PowerBuilder 入門編を読んでくださり、本当にありがとうございました!
次は新シリーズ・・・?でお会いしましょう!







