Appeon Workspace を iOS に配信してみよう (後編)

こんにちは、サポート部の明石です。
前編では、Mac を利用してアプリを配信するための準備を行いました。後編では、配信アプリの作成や Xcode を利用したアーカイブファイルの作成手順などについて説明します。
それでは、後編をはじめましょう !!
Appeon Workspace の作成
後編のはじめでは、PowerServer Toolkit を使用してデバイスに配信したいアプリのパッケージを生成します。
- PowerServer Toolkit のパッケージボタンをクリックします。
- Appeon アプリケーションパッケージウィザードで Appeon Workspace をカスタマイズしてパッケージラジオボタンを選択し、次へをクリックします。
- パッケージプロファイルを指定しますウィザードで下記を設定します。
- Appeon Workspace アプリケーションを実行するデバイス (iOS または Android) を選択します。今回は、iOS デバイスを選択します。
- アプリケーションを実行する PowerServer のバージョンを、PowerServer テンプレートバージョンから選択します。今回は、2019 を選択します。
- ドロップダウンリストボックスからプロファイルを選択または作成し、次へをクリックします。今回は、default のままとします。
- Appeon Workspace をカスタマイズします。詳細については、Customizing and packaging Appeon Workspace の Workspace parameters for iOS や Workspace settings for Android を確認してください。必須項目は App ID Prefix、App ID Suffix (Bundle ID)、表示名となり、本ブログでは必須項目のみ設定します。
- App ID Prefix は Certificates, Identifiers & Profiles ページで生成される 10 文字の 16 進数文字列で、開発者アカウント固有の App ID Prefix を設定します。
- App ID Suffix (Bundle ID) は Certificates, Identifiers & Profiles ページの Identifiers で設定した Bundle IDs を設定します。* (アスタリスク) の部分は、任意の文字を入力する必要があります。
- 表示名を入力します。表示名に 2 バイト文字 (中国語、韓国語、日本語など) を含めることはできません。
- Workspace に内包したいアプリがある場合は、ここで設定することもできます。内包したいアプリを選択後、アプリの URL を指定し次へをクリックします。
- 生成するパッケージの保存場所を指定して次へをクリックすると、パッケージ生成が開始します。
- パッケージ処理が終了したら、完了をクリックします。
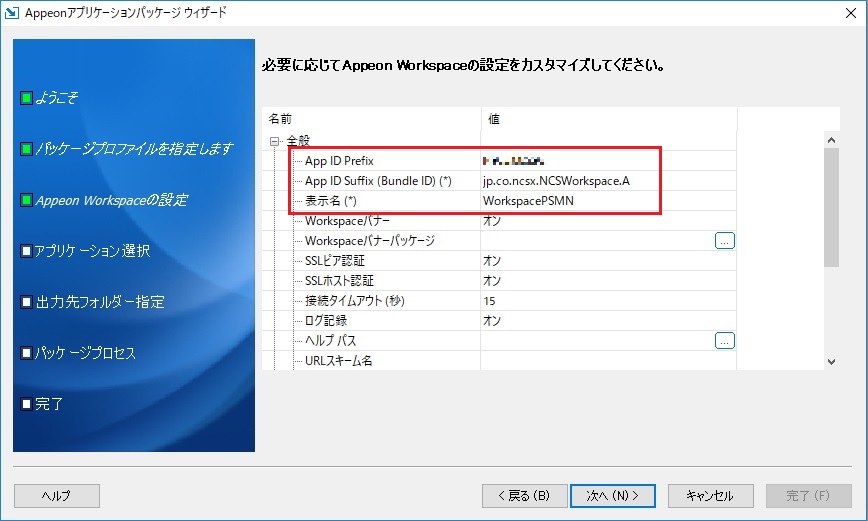
Appeon Workspace カスタマイズ入力例
アプリアーカイブを作成する
束の間の Windows 環境での作業でした。ここから、また Mac での作業となります。アーカイブを作成するには、まず AppeonMobile.framework のファイルを reference フォルダーへコピーする必要があります。
- 作成した Appeon Workspace ファイルを Mac マシンにコピーします。
- 抽出された AppeonMobile.framework フォルダー配下のすべてのファイルを、アプリパッケージ配下の reference フォルダーにコピーします。
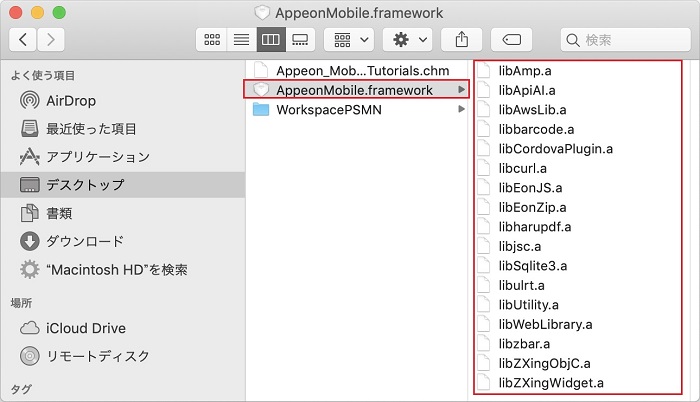
AppeonMobile.framework フォルダー配下
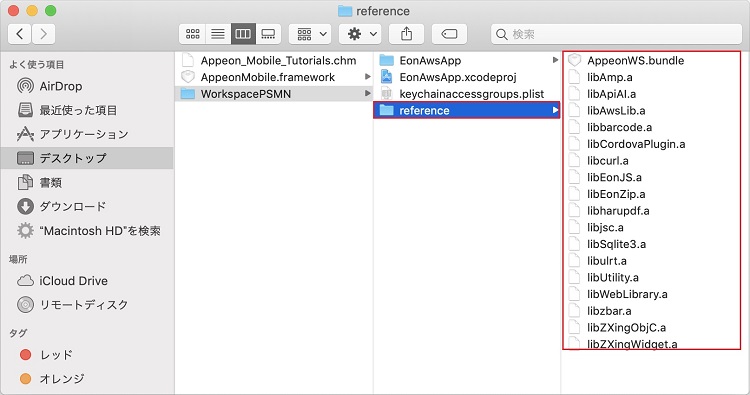
コピー後の reference フォルダー
それでは、Xcode を使用してアーカイブを作成しましょう。前編でも紹介しましたが、PowerServer で作成される ipa ファイルでサポート可能な Xcode のバージョンには制限があるのでご注意ください。
ちなみに私が確認した限りでは、ブログ掲載時点で macOS Mojave バージョン 10.14.5 では、Xcode 10.2 と Xcode 9.4 の動作確認は行えましたが Xcode 8.3 は開くことができませんでした。また、 macOS High Sierra バージョン 10.13.6 では、Xcode 8.3 と Xcode 7.3 の動作確認は行えましたが Xcode 6.4 は開くことができませんでした、ご参考までに。
- パッケージから EonAwsApp.xcodeproj ファイルをダブルクリックして、Xcode でプロジェクトを開きます。
- プロジェクトまたはターゲットを選択し、General タブを選択します。
- Automatically manage signing チェックボックスが選択されている場合は、選択を解除します。
- Signing (Debug) および Signing (Release) に、Provisioning Profile を設定します。ファイルが存在しない場合は、Import Profile から Provisioning Profile をインポートします。
- Bundle Identifier 欄に Bundle Identifier を入力します。
- App ID の作成時に Wildcard Bundle Identifier を指定している場合、「 * 」を明示的な文字列、たとえば jp.co.ncsx.NCSWorkspace.A や jp.co.ncsx.NCSWorkspace.app1 などに置き換える必要があります。
- プロジェクトオープン時、すでに入力されている場合も一度入力内容を消去した上で再入力してください。
- Build Settings タブを選択し、Signing グループまで画面を下にドラッグします。Code Signing Identity の Debug 、 Release 欄に iOS Distribution を設定します。また Provisioning Profile 欄には前編で作成した Provisioning Profile を設定します。
- Archive Scheme を確認します。Xcode ドロップダウンメニューから、Product > Scheme > Edit Scheme を選択して、スキームエディターを開きます。
- 左上のパネルから、Generic iOS Device を選択します。
- メニューから Archive を選択します。
- Build Configuration 欄に Release が選択されていることを確認します。
- Archive Name 欄のアーカイブ名を変更するかデフォルト名を使用します。
- Close をクリックして設定を保存します。
- Xcode プロジェクトナビゲーターで PROJECT を選択します。
- Xcode ドロップダウンメニューから Product > Archive を選択します。なお、このオプションを使用できない場合は、メニューから Product > Destination > Generic iOS Device が選択されていることを再確認してください。
- コードチェーンがキーチェーンのキーを使用してアプリに署名できるかどうかを確認するプロンプトが表示されたら、パスワードを入力し許可または常に許可をクリックします。
- プロジェクトが正常にビルドされると、Archives Organizer に表示されます。
これで、アプリアーカイブの準備ができました。Archives Organizer で iOS App Store にアーカイブを送信したり、Enterprise または Ad Hoc 配信用にファイルを保存することができます。
いざ、アプリアーカイブを配信する !!
いよいよ、最終章です。実際のアプリ配信をしてみましょう。今回は iTunes 経由での配信を行いますが、さまざまな配信方法が用意されていますのでいろいろと Try してみてください。
- Archives Organizer で、アプリケーションアーカイブを選択し、Distribute App をクリックします。
- 配信オプションを設定し、Next をクリックします。今回は、 “Ad-Hoc” を選択します。
- 配信オプションを指定し、Next をクリックします。
- ドロップダウンからApp Thinning を選択できます。特に指定がない場合は None を選択します。
- OTA 配信する場合は、Additional Options の Include manifest for over-the-air installation にチェックします。
- 証明書と iOS Ad Hoc プロファイルを選択する配信オプションを設定します。ドロップダウンから Distribution certificate と Profile を選択します。
- コードチェーンがキーチェーンのキーを使用してアプリに署名できるかどうかを確認するプロンプトが表示されたら、パスワードを入力し許可または常に許可をクリックします。
- SUMMARY が表示されるので、内容を確認し Export をクリックします。
Export されたファイルを、いよいよデバイスへ配信します。
- iTunes がインストールされているマシン (Windows または Mac) にアプリの .ipa ファイルをコピーします。
- マシンにデバイスを接続し、iTunes からデバイスを選択します。
- コピーした ipa ファイルをデバイスにドラッグします。
- デバイスにコピーが完了すると利用可能となります。
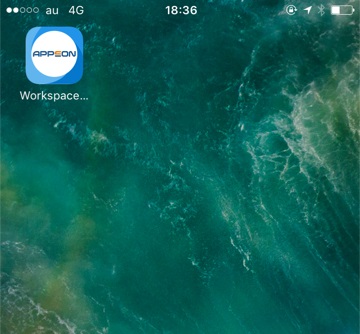
最後に
今回は、iOS への Appeon Workspace 配信について簡単ですが紹介させていただきました。もちろん、Android への配信やネイティブアプリの配信も可能になっていますので、是非 Everyone もこれを機に Try してみてください!
少し前までウィスキーというと、おじさんに人気のあるお酒というイメージも強かったですが、最近は若い方にも非常に人気なようです。また、蒸留酒で糖質ゼロということもあり私の周りでは特に筋トレ好きのパワービルダー違い (笑) の方が好んで飲んでいるように思います。
まだまだ奥深い PowerBuilder の世界。リリースされて 20 年以上経ち、深みのある統合開発環境となっている PowerBuilder もウィスキーのように若い技術者の方にも興味を持っていただけるよう、引き続き PowerBuilder Japan Portal を通じてさまざまな情報を発信できたらと考えています。
昨日8月29日は、日本のウィスキーの父と呼ばれる竹鶴政孝の命日だったとのことで、ウィスキーに思いを巡らせながら PowerBuilder が復権し “世界五大統合開発環境” なんて呼ばれる日がくるといいなぁ、なんて PowerBuilder に酔いしれている明石でした。







