データウィンドウとは? ~PowerBuilder 入門!! 第 2 弾~

みなさん、こんにちは!
このブログは、「PowerBuilder ってなに?」、「PowerBuilder ってなにができるの?」という疑問に、IT 用語の解説もしつつ、簡単に分かりやすくお答えすることをモットーにしています。
気になる方はぜひ続きを見てみてくださいね。
キャラクター紹介
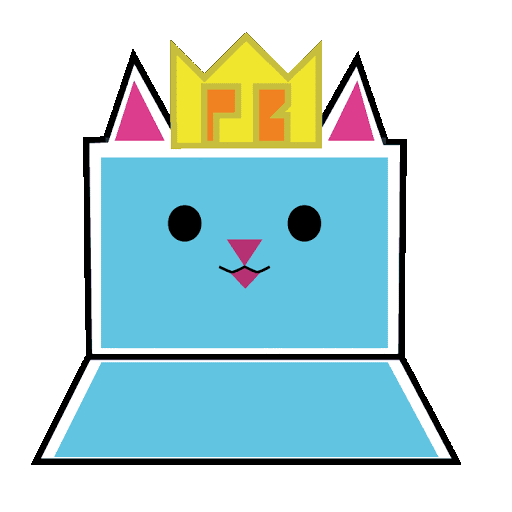
ねこぴ
PowerBuilder の新キャラクター?
(猫に見えるが)PowerBuilder の先生。
最近のマイブームは毎日違うおつまみで酒を飲むこと。

ちまき
PowerBuilder をこれから学びたい開発初心者。
最近のマイブームは飼っている熱帯魚の水槽に飾るグッズを選ぶこと。
動画でも PowerBuilder について学習できます!
YouTube では、この PowerBuilder 入門シリーズの動画版を公開しています!
動画版では、実際の PowerBuilder の画面操作をしているところを確認しながら進められるので、より理解力が深まります。
あわせてぜひご視聴ください!
ある日のこと・・・。
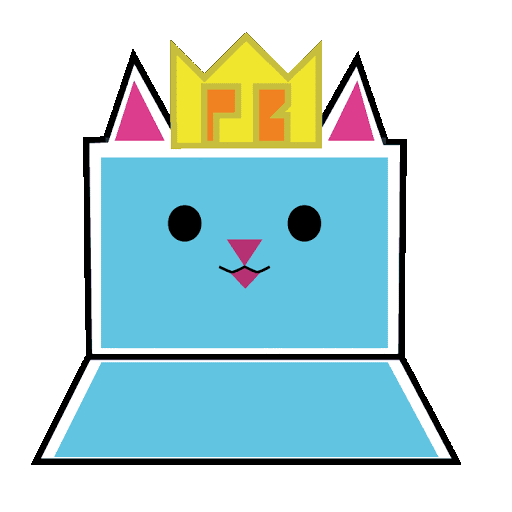
どうもどうも!
今朝の占い、ラッキーアニマルが「猫」だったねこぴです。

いやそれ自分自身じゃん!
今日はセルフで運を呼び込めそうですね。
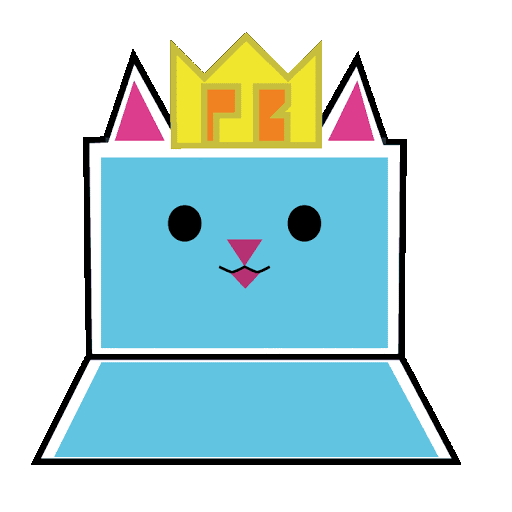
本日だけ特別!
わいを触ると幸運になっちゃう・・・フフフ

てことで、前回は PowerBuilder の概要でしたが、今回はデータウィンドウについて詳しく教えてください!
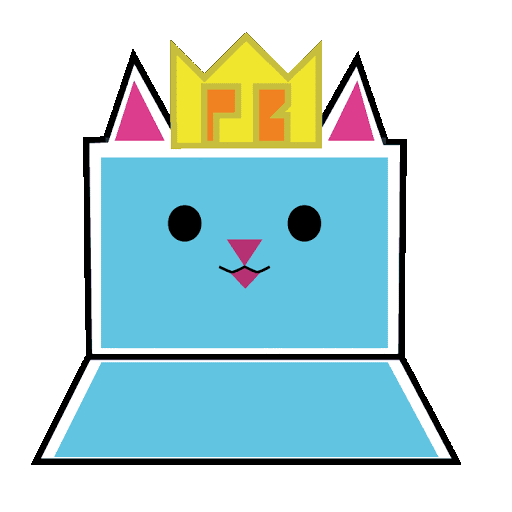
でーたよ、データウィンドウ!
データウィンドウとは?
データベースのデータをさまざまな様式で表現できるもの。

データベースについては、前回勉強しましたよね。
その「データをいろんな形で表現できる」ってどういうことですか?
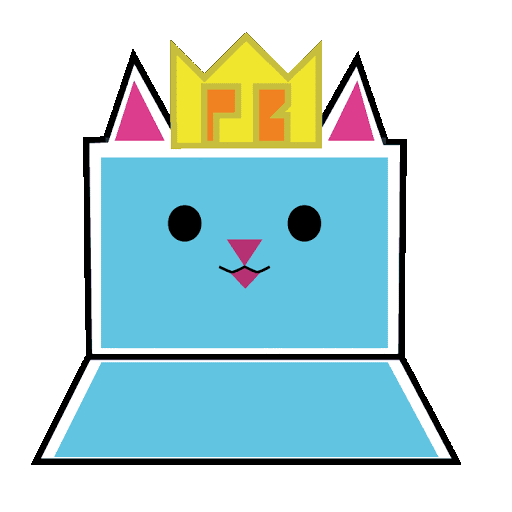
前回勉強した通り、データはデータベースのテーブル内に格納されるんだけど・・・
その格納されたデータをアプリケーションで利用するときに、データウィンドウなら表現したい様式がテンプレートとして用意されているから、選択するだけで簡単に表現できちゃうのにゃ。

(突然語尾がついた・・・笑)なるほど、分かりました!
PowerBuilder をまずはおさらい!
PowerBuilder って何なの?と思ったあなた!
PowerBuilder 入門シリーズ第 1 弾をぜひご覧ください(^◇^)
データウィンドウってなに?
前回はデータベースの勉強をしましたが、「じゃあ、そのデータベースのデータってどういう風に使うの?」と思われた方もいらっしゃったと思います。
データベースのデータはアプリケーションを実行してデータ検索をかけたとき、アプリケーション上ではたとえばグラフや表などで表されます。
グラフや表を表示させるアプリケーションを開発する場合って、アプリケーション上でデータベースの情報を取得、画面に表示させる方法を決めてセットする・・・などなど、実は大変な時間と労力が必要になるのです・・・。
そんな開発をぱっとできてしまうのが、このデータウィンドウの魅力です!
データウィンドウの最大の強み
データウィンドウはデータ操作時に利用する SQL 文をわざわざ記述する必要なく、開発をアシストしてくれるすごいヤツ。

データウィンドウが凄いことは分かったんですが、具体的に使い方を教えていただけますか?
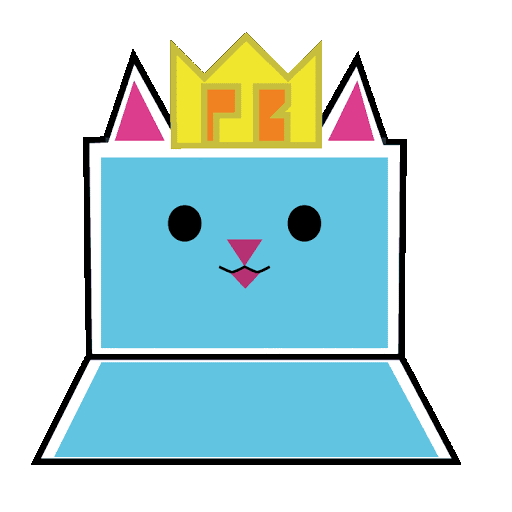
らじゃもんぬ
ではどのようにデータウィンドウを操作するのか詳しく見ていきましょう!
と、その前に・・・まずはデータウィンドウを作成するまでの作業方法をご説明しようと思います!
PowerBuilder でアプリケーションを開発しようと思い、PowerBuilder IDE を起動しても最初はなにもありません。アプリケーションの開発には土台が必要なのです。
まずはその土台であるワークスペースを作りましょう。
PowerBuilder IDE を開き、メニューの「ファイル」>「新規作成」を選ぶと、「新規作成」画面が表示されます。
「ワークスペース」タブの中から「ワークスペース」を選び、[OK] を押します。
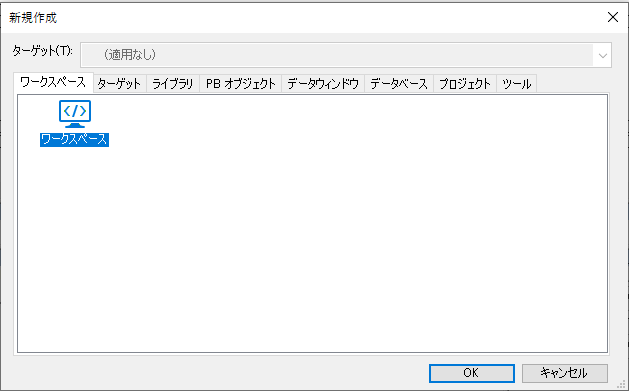
すると、ワークスペースにどんなファイル名を付けて保存するのかを指定できるダイアログが開くので、保存場所を指定して任意の名前を付けてください。
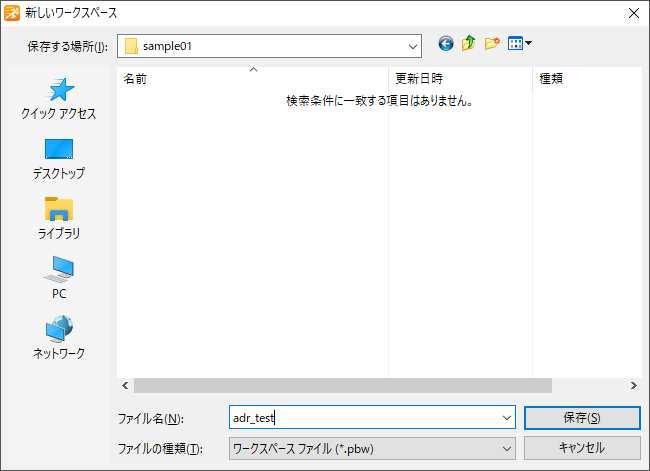
ワークスペースの作成が完了したら、続いてターゲットを作成します。
「ターゲット」というのは・・・
アプリケーションを構成する部品(オブジェクト)がまとめられている「PBL」という塊があるのですが、その PBL をさらに上位で管理している、いわば強者的な存在です!
ワークスペースと同じようにメニューの「ファイル」>「新規作成」を選択し「新規作成」画面が表示されたら「ターゲット」タブを選択します。「ターゲット」タブ内には作成したいターゲットのテンプレートが用意されているので、今回は「アプリケーション」が選択されている状態で [OK] を押します。
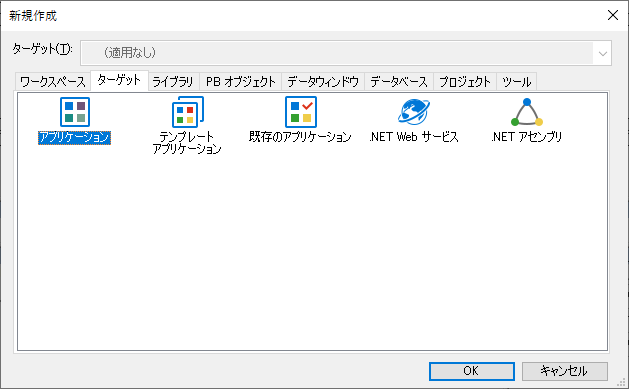
「新規アプリケーションとライブラリの指定」画面に遷移するので、任意の名前を「アプリケーション名」に入力してください。
「アプリケーション名」を入力すると「ライブラリ」と「ターゲット」の保存先とファイル名が自動的にセットされます。
ライブラリについては先ほど説明した通り、部品(オブジェクト)がまとめられている塊を管理する場所のことで、拡張子が pbl となります。またターゲットの拡張子は pbt で表されます。
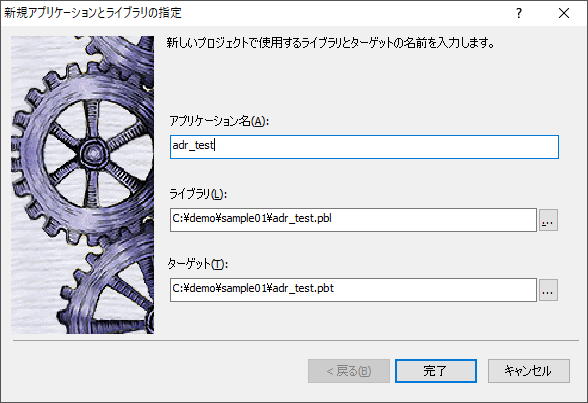
pbl、pbt の保存先に問題がないことを確認して [完了] を押すと、左側の「システムツリー」と呼ばれるエリアに作成したものが表示されていることが分かります。「システムツリー」のイメージはこちら!
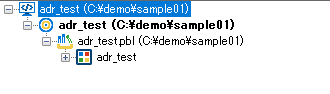
さらに、メニューから「ファイル」>「新規作成」を選び、「PB オブジェクト」タブから「ウィンドウ」を選択します。
ウィンドウは、アプリケーションの見た目となる画面部分の作成になります。
「ウィンドウ」が選択されている状況で、[OK] を押してください。
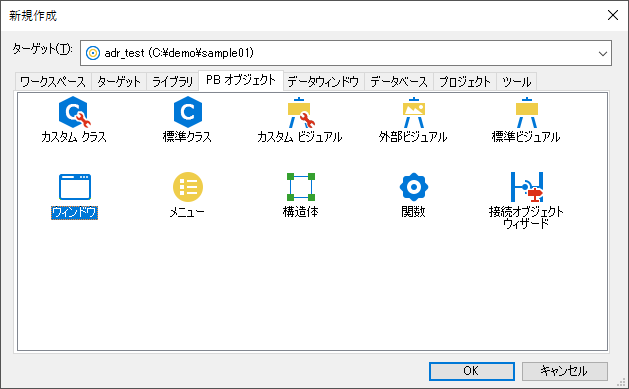
そうすると・・・じゃじゃーん!アプリウィンドウができました。この赤線部分が、実際に完成したアプリを開いた際に表示される部分です。(じゃじゃーん!というほどでもなく寂しい図ですが・・・)
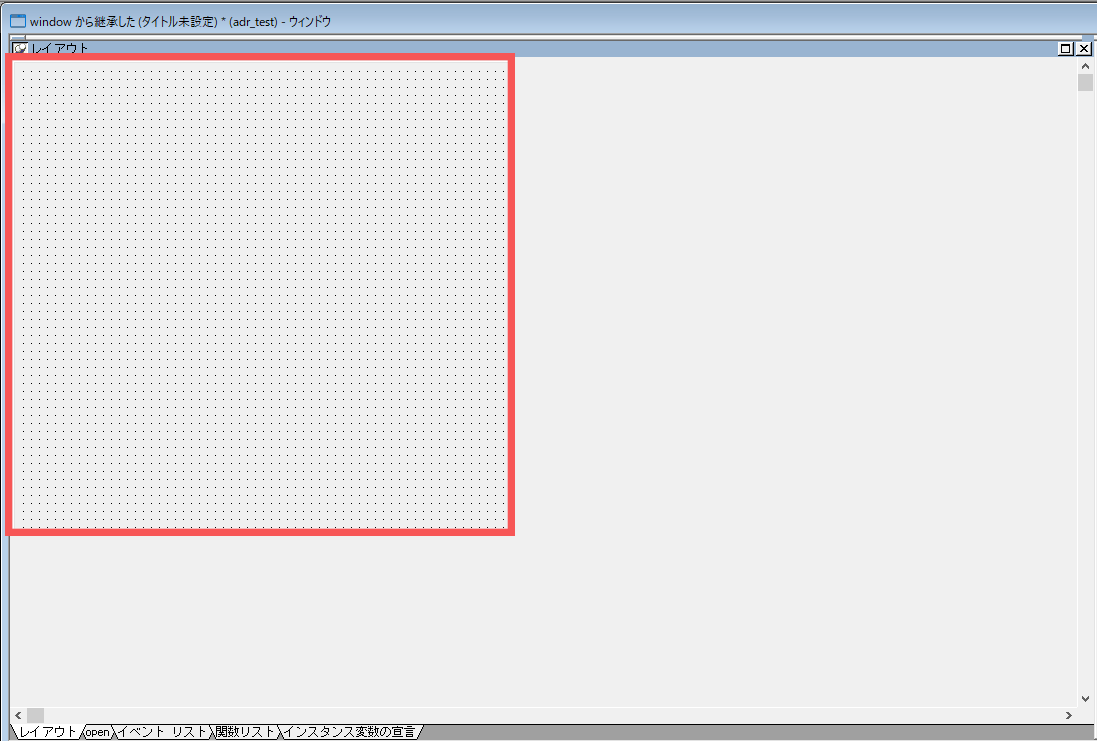
上記で作成したウィンドウはアプリケーションの大枠になっていて、データベースに接続してウィンドウ上に取得したデータを表示させるには・・・そう、データウィンドウが必要なのです!
まだじらすの?と思われるかもしれませんが、データウィンドウを設定する前には 「DB プロファイル」を設定する必要がありますので、それを先に説明させてくださいね!
DB プロファイルというのは、データベースへ接続するための設定情報です。
開発では、ここで作成したプロファイルを使用してデータベースに接続します。設定は以下の手順で行えます。
まずはパワーバーの DB プロファイルをクリックします。

接続できるデータベースの種類が表示されますので、接続したいデータベースを選んで [新規作成] を押してください。※今回は事前に作成した DB プロファイルを使用しているため [編集] を押しています。
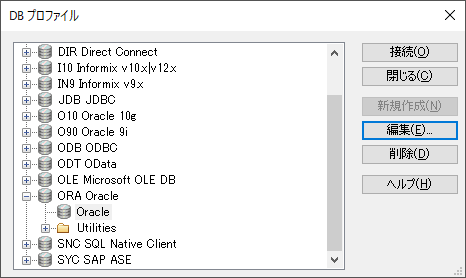
データベースの情報を入力する項目が出てきますので、必要項目を入れてください。
今回データベースは Oracle を使用したいと思います。さまざまなオプションもありますが PowerBuilder IDE から接続の確認を行う場合は、プロファイル名、サーバ、ログイン ID、パスワードが入っていれば基本 OK です!
ちなみに Oracle データベースを利用する場合は、接続する Oracle のバージョンによって選択するプロファイルが異なるので注意してくださいね。(今回は Oracle 12c に接続しているため ORA Oracle に設定しています。)
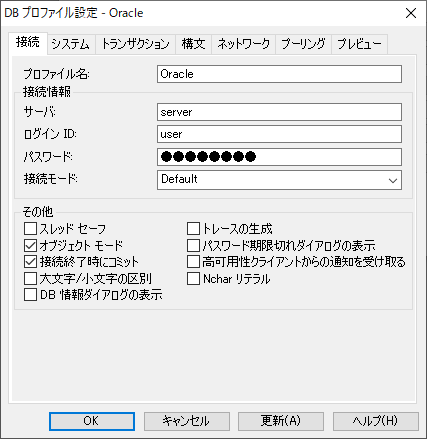
「プレビュー」タブに移動してみると、DB 接続構文内に何やらコードが記述されていますね。実はこれ、データベースとアプリケーションを接続する際に使用するコードになっていて、各タブの設定から自動的に生成されるんです!!すごい便利ですね!!
下の [接続のテスト] を押していただくと、接続のテストを行うことができます。これで DB プロファイルの設定は完了です。
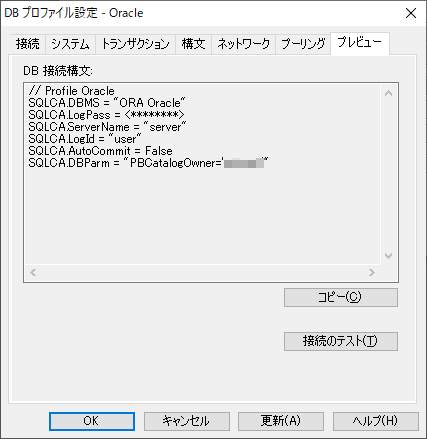
ではついに、データウィンドウ作成の説明に移ります!
データウィンドウを作成するには、先ほどからおなじみメニューの「ファイル」から「新規作成」をクリックし「データウィンドウ」というタブを開いてみると、データウィンドウの種類が表示されます。
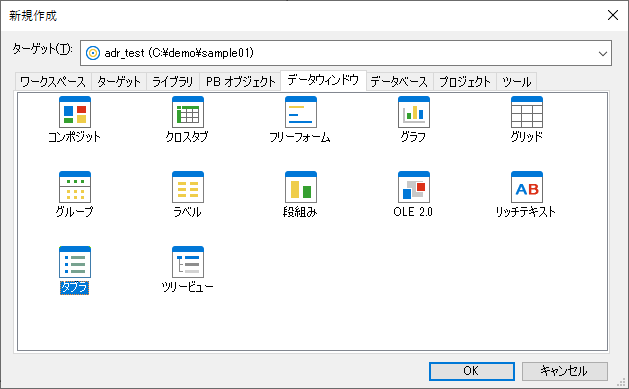
ここではデータベースから取得したデータを、先ほど作成したウィンドウにどんなかたちで表示させるのかの種類を選べます。
たとえばグラフなら、データベースからとってきたデータをウィンドウ上でグラフの形式で表示させる!ということになります。
今回は、試しに項目を表形式で表示ができる「タブラ」という形式を選択して [OK] を押します。
次に接続するデータソースの種類を選択します。これはどのようにデータベース内のデータを利用するかを選択する画面になります。今回、簡単にデータベースのデータを選択できるように「Quick Select」を選択して [次へ] を押します。
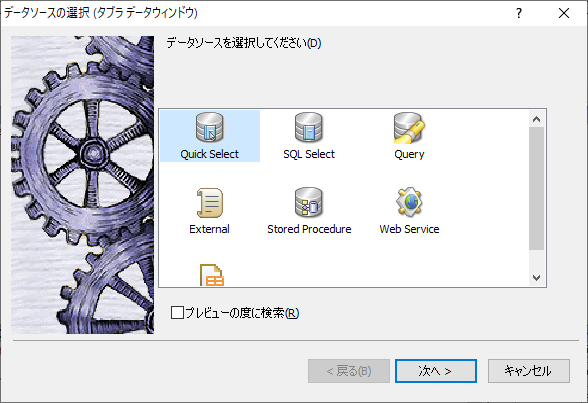
データベースに定義されているテーブルが左側に表示されますので、使用したいテーブルを選択します。
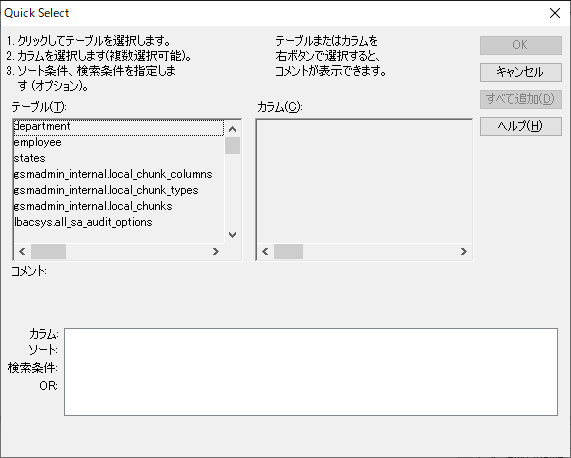
テーブルを選択すると、そのテーブル内に定義されているカラム情報の一覧が表示されます。
今回は employee(従業員)のテーブルを選択しました。
カラムの欄に emp_id(従業員 ID)などテーブルに定義されているカラムが表示されるので、試しに emp_id(従業員 ID)、manager_id(マネージャー ID)、そしてemp_lname(従業員の苗字)を選択すると、画面の下の部分に選択したカラムの情報と条件を入力できるエリアが表示されます。この状態で [OK] を押してみます。
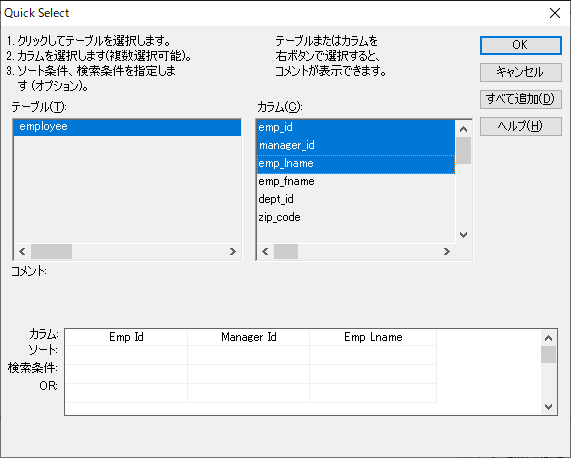
以下の画面に進みますのでこのまま [次へ] を押し、最後に [完了] を押すと・・・
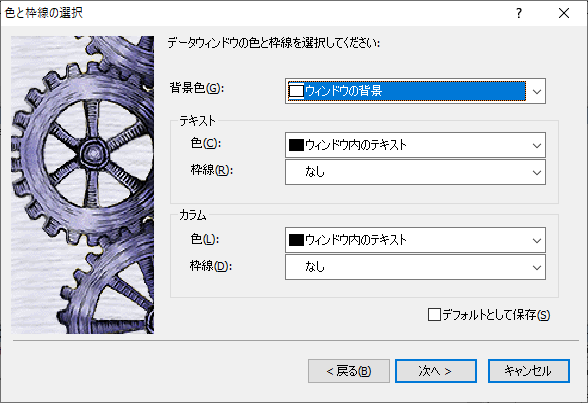
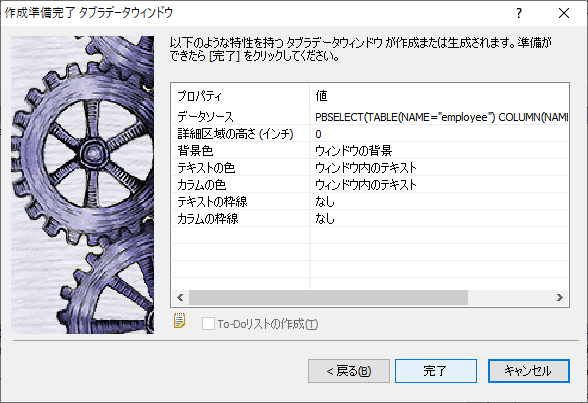
以下の形で表が完成しました。
ではこのデータウィンドウに「d_adr_test」という名前を付けていきます。
豆知識ですが、データウィンドウの名前を付ける際は頭に「d_」を付けるのが PowerBuilder アプリ開発のコーディング規約になっていることが多いので、ぜひ覚えていてくださいね!
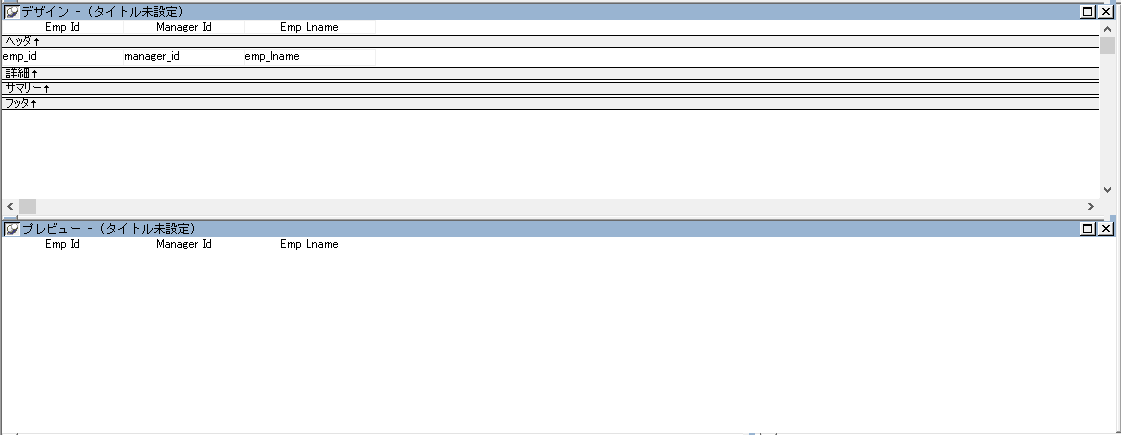
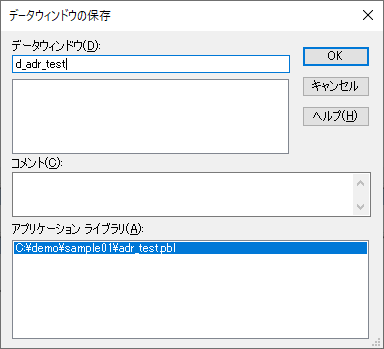
これで、一旦データウィンドウの作成が終わりました!
先ほどウィンドウを作成しましたが、そこに早速置いていきましょう!
メニューの「挿入」を押して、プルダウンの「コントロール」にカーソルを合わせると、ウィンドウ内に設置できるボタンなどの項目が確認できます。ここからデータウィンドウを選択してください。
ウィンドウの画面上でクリックすると白い四角が設置されるのですが、この白い四角のようなものがデータウィンドウコントロールとなります。先ほど作成したデータウィンドウはデータウィンドウコントロールの中にセットすることができます。なお、データウィンドウコントロールを選択しカーソルで伸ばしていただくと大きさの調整ができます。
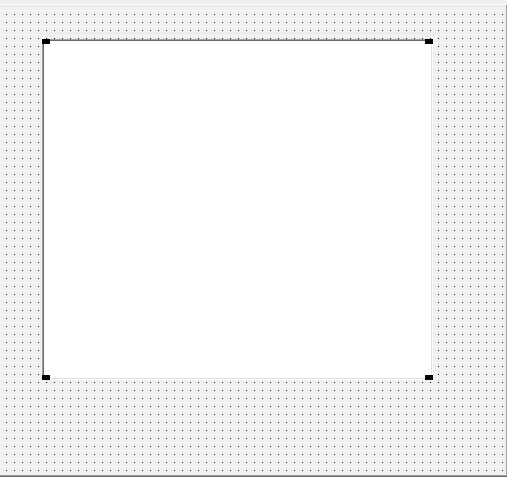
ここから、右側の「プロパティ」の赤枠で囲まれた部分を押します。
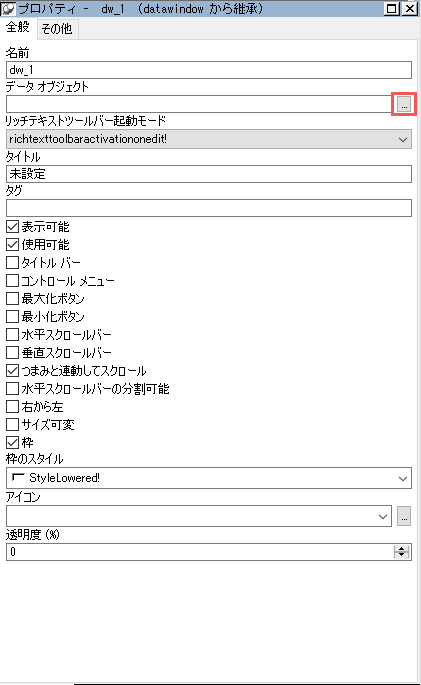
この「プロパティ」を利用して先ほど作成した d_adr_test のデータウィンドウを選択することで、ウィンドウ内の白い枠内にデータウィンドウを表示させることができます。表示させたいデータウィンドウを選択して [OK] を押してください。
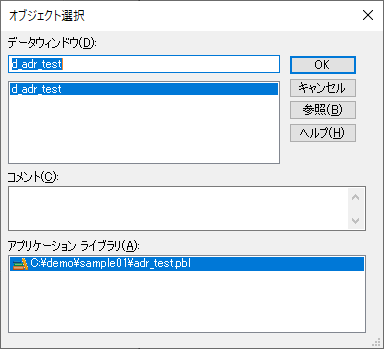
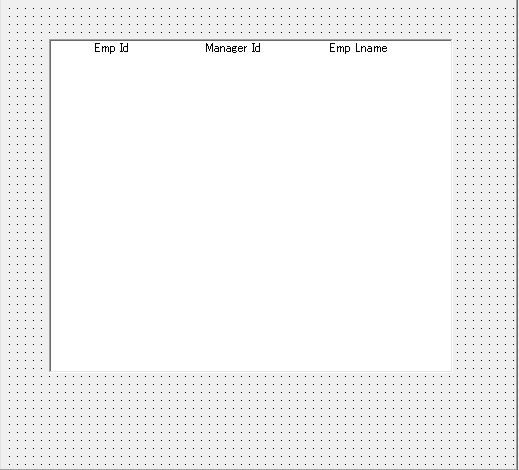
白い枠内に、データベースに定義されている emp_id、 manager_id と emp_lname の情報が出現しました!
もっとわかりやすくするために検索ボタンを置いてみますね。
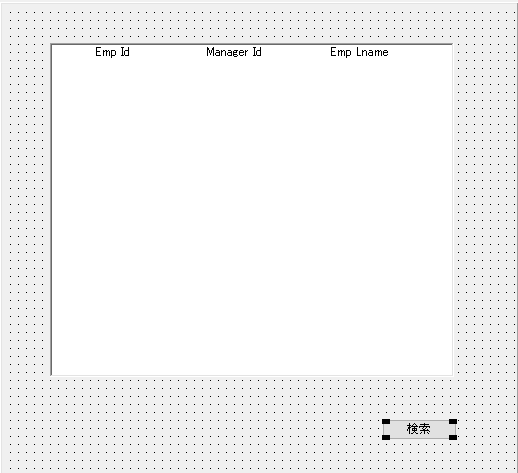
まだまだ作成途中ですが、おそらくこのアプリケーションは実行したときにデータベースに定義されている
emp_id(従業員 ID)と manager_id(マネージャー ID)と emp_lname(従業員の苗字)のデータを取得して表示し 、[検索] を押すことでなにかその中からデータを検索するようなアプリケーションというところでしょうか。
みなさん、これで話は終わりませんよ?「ふーっ」とかため息はまだ早いですよ?
最後に上記の過程を通して、SQL 文がどうなっているか見たくないですか?え、見たくない?
いや、見せますね!!(無理やり感)
システムツリーからデータウィンドウを開きます。次に PowerBuilder IDE 上に表示されているパワーバーから「データソース」を選択してください。

表示された画面下の「Syntax」タブを開くと・・・
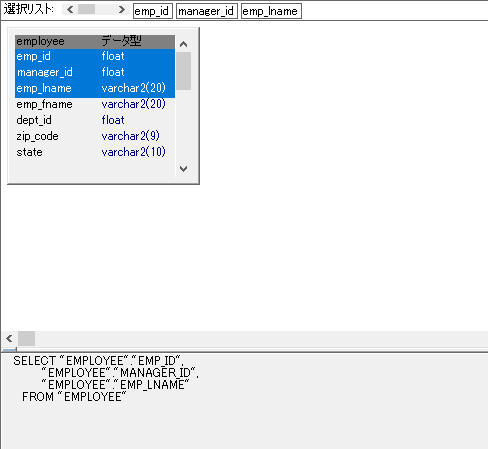
SQL 文が自動的に生成されていますね!
ただし、今はアプリの見た目と DB プロファイルとデータウィンドウの見た目を設定しただけの状態ですので、データベースと接続する設定については別途で必要です。それはまたの回にお話させてくださいね!
さらに、SQL 文は自動で生成されるものの、複数テーブルをまたぐ場合や、場合によっては自分で編集したいときもあるかと思います。その時の方法についてもまた説明させてください!

データウィンドウ恐るべし!
ですね!
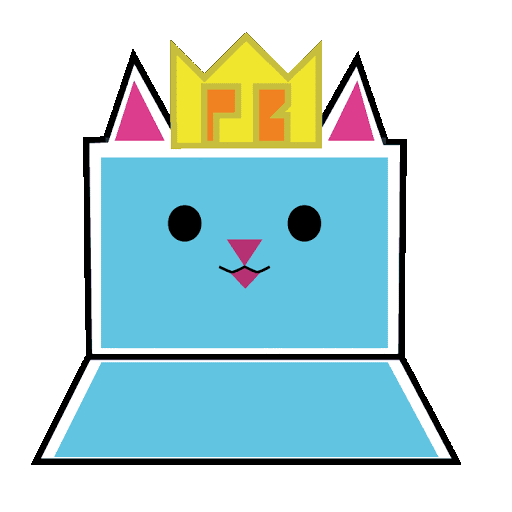
このデータウィンドウが PowerBuilder 最大の特長であり、
みなさんにおすすめしたい点なんだにゃ!!!!!!(ドン
それでは、最後におさらいをしましょう。
-
- データウィンドウとは
- データウィンドウは表示の種類も選べるし、あれ?知らない間に SQL 文もできちゃってる便利ウィンドウ。
- データウィンドウとは
データベースへの接続 ~PowerBuilder 入門!! 第 3 弾~
いかがでしたでしょうか?
より詳しく PowerBuilder に関してお知りになりたい方は、Appeon 社の製品サイトをチェック!









